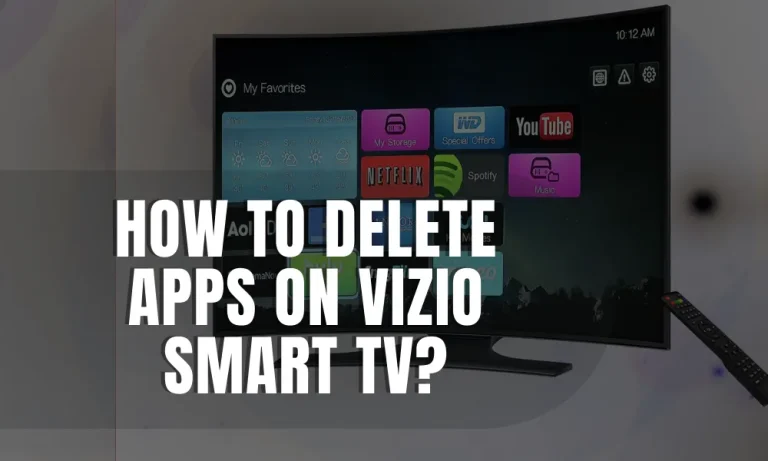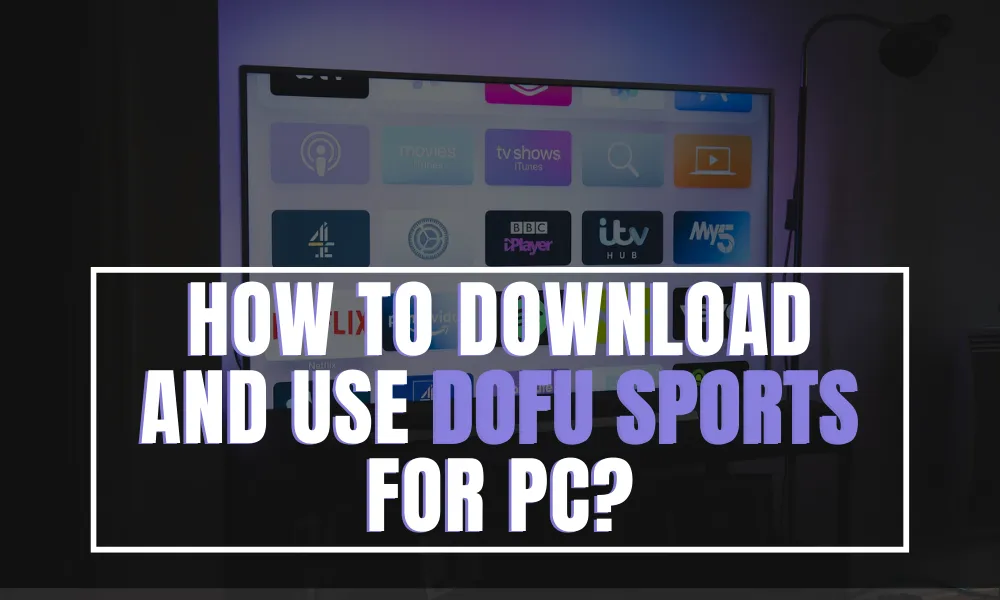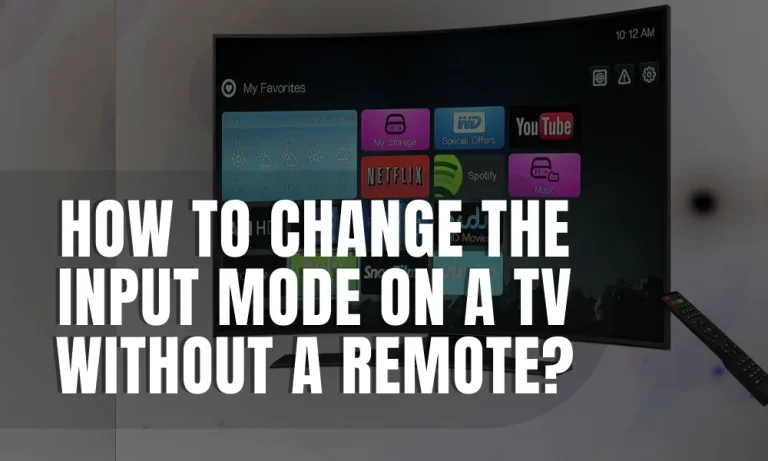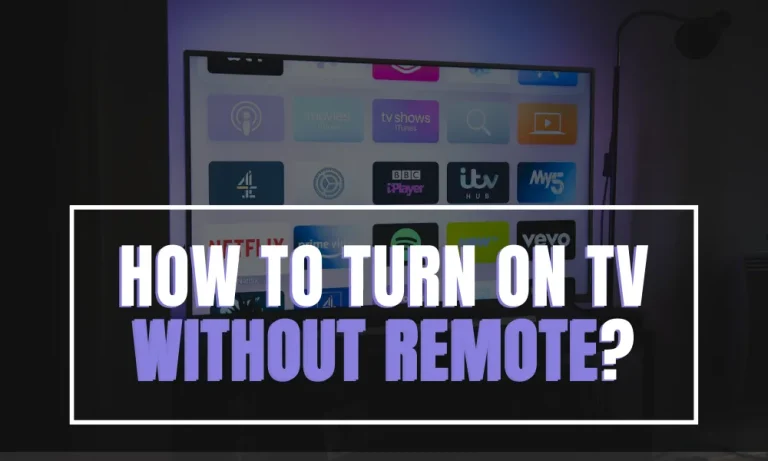How do I adjust the sound settings on my Samsung TV?
Are you tired of the lackluster sound on your Samsung TV? Well, fret no more! In this guide, we’ll show you how to easily adjust the sound settings on your Samsung TV to transform your viewing experience.
From boosting the bass to fine-tuning the treble, get ready to immerse yourself in captivating audio like never before!
Accessing Sound Settings on Your Samsung TV
Are you ready to take control of your Samsung TV’s sound settings? I’ll guide you through the step-by-step process of accessing the sound settings menu on different Samsung TV models. Whether you have a sleek QLED or a stylish Crystal UHD, adjusting the audio settings will be a breeze!
Locate the Home Menu Button
- Look for the home menu button on your Samsung TV remote. It is usually represented by a house icon or a button labeled “Home” or “Smart Hub.”
- Press the home menu button to access the main menu of your TV.
Navigate to Sound Settings
- Once you’re in the main menu, use the arrow buttons on your remote to navigate to the “Settings” or “Settings & Support” section.
- Press the OK or Enter button to enter the settings menu.
Select Sound
- Within the settings menu, locate and select the “Sound” option. It may be listed under the “Audio” or “Sound & Display” category.
- Press the OK or Enter button to enter the sound settings menu.
Explore Sound Settings
- Congratulations! You’ve successfully accessed the sound settings menu on your Samsung TV. Now, it’s time to explore the various audio options available.
- Use the arrow buttons to navigate through the different sound settings, such as equalizer, sound modes, and audio output options.
- To make adjustments, select the desired setting and use the arrow buttons or numerical keypad to increase or decrease the values.
Step 5: Save and Exit
- After making your desired sound adjustments, don’t forget to save your changes.
- Use the arrow buttons to navigate to the “Save” or “Apply” option, then press the OK or Enter button to save your settings.
- Finally, press the home menu button to exit the settings menu and return to your TV’s regular programming.
Customizing Sound Settings for Better Audio
Are you ready to take your audio experience to the next level? In this section, we’ll show you how to optimize the sound settings on your Samsung TV to suit your personal preferences, room acoustics, and TV placement. Get ready to immerse yourself in rich and balanced audio!
Optimizing Sound Settings for Personal Preferences
- Every individual has unique preferences when it comes to audio. Whether you enjoy deep bass, crisp treble, or a balanced sound, Samsung TVs offer the flexibility to customize your settings accordingly.
- Start by accessing the sound settings menu on your Samsung TV, as mentioned in the previous section.
- Locate the equalizer or sound modes option, which allows you to adjust the audio frequencies to your liking.
- Experiment with different presets or manually adjust the bass and treble levels to achieve the desired sound signature.
Considering Room Acoustics
- The acoustics of your room play a significant role in how sound travels and is perceived. To optimize your audio experience, consider the following:
- If your room has hard surfaces that tend to reflect sound, you may want to reduce the bass level to avoid muddiness.
- On the other hand, if your room has soft furnishings, increasing the bass level can add warmth and richness to the sound.
- Adjust the balance and surround sound settings to create a spacious and immersive audio experience that suits your room’s acoustics.
Recommendations for Adjusting Sound Settings
- Bass: Increase the bass level slightly for a more pronounced low-end response. However, be cautious not to overpower other frequencies.
- Treble: Adjust the treble level to enhance the clarity and presence of high-frequency sounds. Find the balance that suits your preference without causing harshness.
- Balance: If you notice that the sound is leaning towards one speaker, adjust the balance setting to ensure an even distribution of audio between the left and right channels.
- Surround Sound: Enable the surround sound option to create a more immersive audio experience. This setting utilizes virtual technology to simulate a multi-speaker setup, enhancing the depth and spaciousness of the soundstage.
Customizing Sound Settings for Better Audio
Are you ready to take your audio experience to the next level? I’ll show you how to optimize the sound settings on your Samsung TV to suit your personal preferences, room acoustics, and TV placement. Get ready to immerse yourself in rich and balanced audio!
Optimizing Sound Settings for Personal Preferences
Every individual has unique preferences when it comes to audio. Whether you enjoy deep bass, crisp treble, or a balanced sound, Samsung TVs offer the flexibility to customize your settings accordingly.
Start by accessing the sound settings menu on your Samsung TV, as mentioned in the previous section. Locate the equalizer or sound modes option, which allows you to adjust the audio frequencies to your liking. Experiment with different presets or manually adjust the bass and treble levels to achieve the desired sound signature.
Considering Room Acoustics
The acoustics of your room play a significant role in how sound travels and is perceived. To optimize your audio experience, consider the following: If your room has hard surfaces that tend to reflect sound, you may want to reduce the bass level to avoid muddiness.
On the other hand, if your room has soft furnishings, increasing the bass level can add warmth and richness to the sound. Adjust the balance and surround sound settings to create a spacious and immersive audio experience that suits your room’s acoustics.
Recommendations for Adjusting Sound Settings
- Bass: Increase the bass level slightly for a more pronounced low-end response. However, be cautious not to overpower other frequencies.
- Treble: Adjust the treble level to enhance the clarity and presence of high-frequency sounds. Find the balance that suits your preference without causing harshness.
- Balance: If you notice that the sound is leaning towards one speaker, adjust the balance setting to ensure an even distribution of audio between the left and right channels.
- Surround Sound: Enable the surround sound option to create a more immersive audio experience. This setting utilizes virtual technology to simulate a multi-speaker setup, enhancing the depth and spaciousness of the soundstage.
Exploring Advanced Sound Features
I’ll delve into the advanced sound features that are unique to Samsung TVs. Get ready to elevate your audio experience to new heights with Adaptive Sound, Dolby Atmos, and Virtual Surround Sound!
Adaptive Sound: Tailored Audio for Every Scene
Samsung’s Adaptive Sound feature is designed to enhance your audio experience by analyzing the content you’re watching and adjusting the sound settings accordingly. Whether you’re watching a thrilling action movie or a quiet dialogue-driven scene, Adaptive Sound ensures that the audio is optimized for clarity and impact.
To enable Adaptive Sound, navigate to the sound settings menu on your Samsung TV and locate the Adaptive Sound option. Simply toggle it on to enjoy a dynamic and immersive audio experience that adapts to each scene.
Dolby Atmos: Three-Dimensional Audio Delight
Dolby Atmos is a cutting-edge audio technology that takes your audio experience to the next level. It creates a three-dimensional soundstage, allowing you to hear sounds from all directions, including above and behind you.
To enable Dolby Atmos on your Samsung TV, ensure that you have a compatible Dolby Atmos sound system or soundbar connected. Then, navigate to the sound settings menu and select the Dolby Atmos option. Sit back, relax, and get ready to be enveloped in a truly immersive audio experience that brings movies and shows to life like never before.
Virtual Surround Sound: Simulating a Theater-like Experience
Samsung’s Virtual Surround Sound feature is designed to simulate a theater-like audio experience right in the comfort of your own home. It utilizes advanced audio processing technology to create the illusion of a multi-speaker setup, delivering a wide and spacious soundstage.
To enable Virtual Surround Sound, navigate to the sound settings menu and select the Virtual Surround Sound option. Get ready to be transported into the heart of the action with rich, immersive audio that enhances your viewing experience.
With these advanced sound features, Samsung TVs offer a truly immersive audio experience that complements the stunning visuals.
Whether it’s the tailored audio of Adaptive Sound, the three-dimensional delight of Dolby Atmos, or the theater-like experience of Virtual Surround Sound, these features bring movies, shows, and games to life like never before.
So, go ahead and enable these features on your Samsung TV to enjoy a truly immersive and captivating audio experience!
Troubleshooting Sound Issues
From low volume to distorted sound and audio delays, we’ll provide you with troubleshooting tips and solutions to resolve these issues effectively. Let’s get your audio back on track!
Low Volume: Crank Up the Sound
If you find that the volume on your Samsung TV is too low, there are a few things you can try. First, check the volume level on both your TV and any external audio devices, such as a soundbar or receiver.
Ensure that they are set to an appropriate level. Next, make sure that the mute function is not activated. If it is, simply unmute the audio.
If the issue persists, navigate to the sound settings menu on your Samsung TV and check if any audio settings, such as volume limiters, are enabled. Adjust these settings as needed to increase the volume.
Distorted Sound: Clear and Crisp Audio
If you’re experiencing distorted sound, it can be quite frustrating. The first step is to check if the distortion is occurring with all audio sources or just a specific one.
If it’s only happening with a specific source, such as a cable box or DVD player, make sure the connections are secure and the cables are in good condition.
If the distortion is present across all sources, try adjusting the audio settings on your Samsung TV. Reduce the bass or treble levels to see if that helps alleviate the distortion. Additionally, ensure that the audio output format is compatible with your TV and the connected devices.
Audio Delay: Sync Your Sound
An audio delay can be particularly annoying, especially when the sound doesn’t match the visuals on the screen. To resolve this issue, first, check if it’s occurring with all audio sources or just a specific one.
If it’s specific to one source, such as a streaming service or gaming console, try restarting the device or updating its firmware.
If the audio delay is present across all sources, navigate to the sound settings menu on your Samsung TV and check if there is an audio delay or lip sync option. Adjust this setting to synchronize the audio with the video.
Conclusion
Adjusting the sound settings on your Samsung TV is a breeze and can greatly enhance your viewing experience. Simply access the Settings menu, navigate to Sound, and make the desired adjustments with a few clicks.
Whether you want to fine-tune the volume, enable Dolby Atmos, or enjoy virtual surround sound, these steps will help you customize the audio to your liking. So, go ahead and take control of your TV’s sound settings for an immersive and enjoyable entertainment experience!