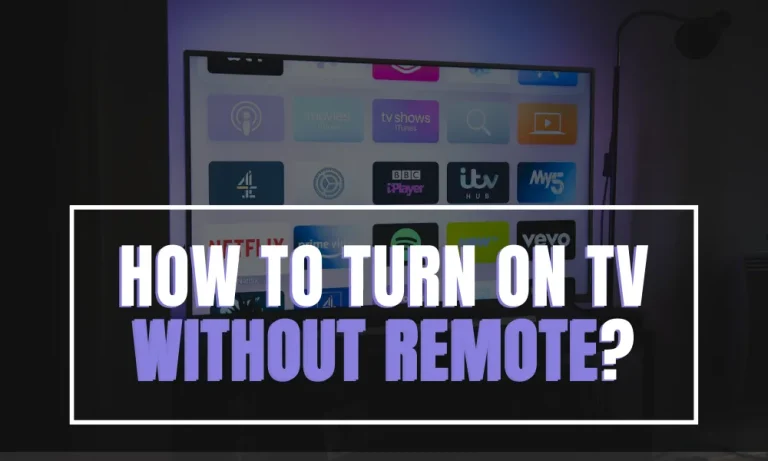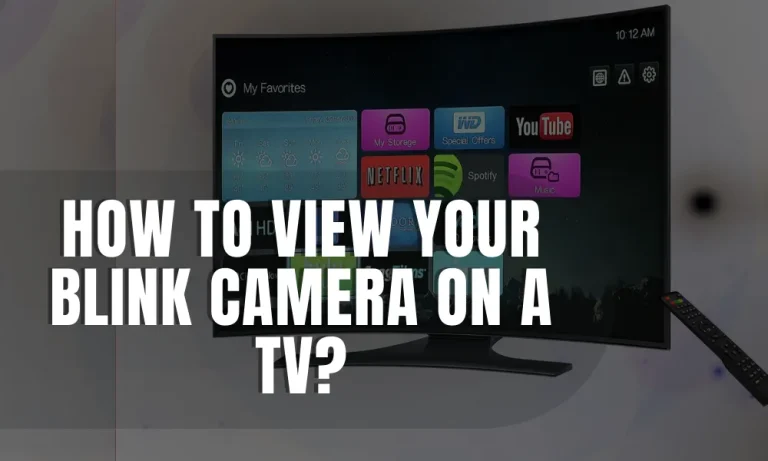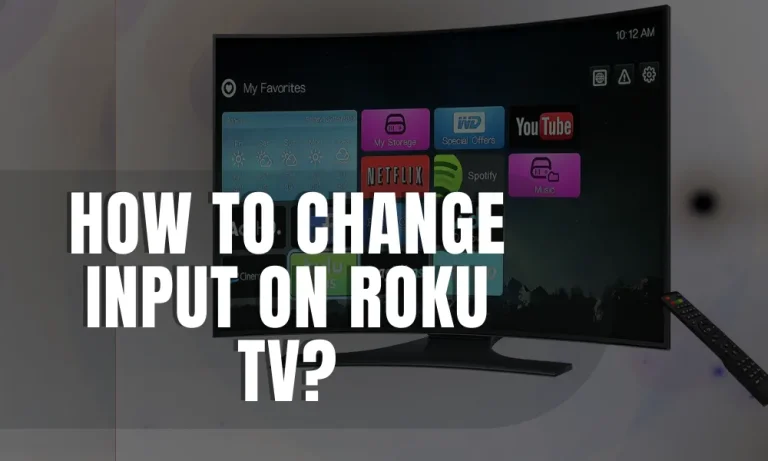How to Install Android Apps on Roku?
Are you looking to unlock a world of endless entertainment on your Roku device? Discover how to install Android apps on Roku and take your streaming experience to the next level!
From streaming your favorite movies and shows to accessing a wide range of apps, this guide will walk you through simple methods to enhance your Roku’s capabilities. Get ready to explore a whole new world of possibilities!
Methods to Install Android Apps on Roku
Looking to expand your Roku streaming experience by installing Android apps? You’re in the right place!
Using Screen Mirroring
Screen mirroring allows you to mirror the display of your Android device onto your Roku, giving you the ability to access and use Android apps directly on your TV. To enable screen mirroring, follow these simple steps:
- Ensure that your Roku device and Android device are connected to the same Wi-Fi network.
- On your Roku device, go to Settings > System > Screen mirroring > Enable Screen Mirroring.
- On your Android device, open the Settings app and navigate to Display > Cast Screen (may vary depending on the device).
- Select your Roku device from the list of available devices.
- Once connected, your Android device’s screen will be mirrored on your Roku TV. You can now navigate and use Android apps on your Roku!
Sideloading Android Apps
Sideloading refers to the process of installing Android apps on Roku that are not officially available in the Roku Channel Store. Here’s how you can sideload Android apps on Roku using third-party applications:
- On your Roku device, go to Settings > System > Screen mirroring > Enable Screen Mirroring.
- On your Android device, open a web browser and search for a reputable third-party app store such as APKMirror or APKPure.
- Download the APK file of the Android app you want to install on Roku.
- Install a sideloading app on your Android device, such as Send files to TV or LocalCast.
- Open the sideloading app and follow the on-screen instructions to connect to your Roku device.
- Select and install the downloaded APK file from the sideloading app.
- Once the installation is complete, you can find and use the sideloaded Android app on your Roku.
Using Third-Party Screen Mirroring Apps
In addition to Roku’s built-in screen mirroring feature, there are third-party screen mirroring apps that offer additional functionalities and compatibility with Roku. Here’s how to use third-party screen mirroring apps for Android app streaming on Roku:
- Install a third-party screen mirroring app on your Android device, such as AirScreen or AllConnect.
- Open the screen mirroring app and follow the on-screen instructions to connect to your Roku device.
- Once connected, you can mirror your Android device’s screen and stream Android apps on your Roku.
Popular Android Apps Compatible with Roku
Are you wondering which Android apps are compatible with your Roku device? Look no further!
1. Netflix
Netflix is a popular streaming service that offers a vast library of movies, TV shows, and original content. With Roku, you can easily access and stream your favorite Netflix content on your TV, enjoying high-quality video and immersive audio.
Features:
- Extensive collection of movies, TV shows, and documentaries
- Personalized recommendations based on your viewing history
- Multiple user profiles for individualized content preferences
- Ability to download content for offline viewing on mobile devices
2. YouTube
YouTube is a go-to platform for watching and sharing videos. With the YouTube app on Roku, you can enjoy a wide range of content, including music videos, vlogs, tutorials, and much more, all on the big screen.
Features:
- Access to a vast library of user-generated and professional content
- Ability to subscribe to channels and receive notifications for new uploads
- Playlists for organizing and curating your favorite videos
- Casting option to send videos from your mobile device to Roku
3. Hulu
Hulu is a streaming service that offers a combination of on-demand and live TV content. With the Hulu app on Roku, you can stream popular TV shows, movies, and exclusive Hulu Originals, as well as access live TV channels.
Features:
- Extensive collection of TV shows, movies, and Hulu Originals
- Option to add premium channels like HBO and Showtime
- Live TV feature for streaming popular channels
- Personalized profiles for multiple users with individual preferences
4. Disney+
Disney+ is a streaming platform that brings together content from Disney, Pixar, Marvel, Star Wars, and National Geographic. With the Disney+ app on Roku, you can access a treasure trove of family-friendly movies, TV shows, and exclusive Disney+ Originals.
Features:
- Extensive collection of Disney, Pixar, Marvel, and Star Wars content
- Exclusive Disney+ Originals and documentaries
- Option to create personalized profiles for family members
- Download feature for offline viewing on mobile devices
Troubleshooting Common Issues
Are you facing problems while installing Android apps on your Roku device? Don’t worry, we’ve got you covered!
App not compatible error message
Solution: If you receive an “App not compatible” error message, it means that the Android app you are trying to install is not supported by your Roku device.
To resolve this issue, make sure to check the compatibility requirements of the app before downloading. Some apps may only be compatible with specific Roku models or software versions.
App installation failed error
Solution: If you encounter an “App installation failed” error, try the following steps:
- Ensure that your Roku device is connected to a stable internet connection.
- Restart your Roku device by unplugging it from the power source, waiting for a few seconds, and then plugging it back in.
- Clear the cache and data of the Roku app in your Android device’s settings. Then, uninstall and reinstall the Roku app.
- If the problem persists, contact Roku support for further assistance.
App freezing or crashing
Solution: If the app freezes or crashes frequently, follow these steps:
- Update the Roku app on your Android device to the latest version.
- Clear the cache and data of the app in your Android device’s settings.
- Restart your Roku device by unplugging it from the power source and plugging it back in.
- Ensure that your Roku device is running the latest software version by going to Settings > System > System update.
- If the issue persists, uninstall and reinstall the app on your Roku device.
FAQs: How to Install Android Apps on Roku
1: Can I directly install Android apps on my Roku device?
No, Roku devices do not support direct installation of Android apps. However, you can use screen mirroring or casting features to display Android apps on your Roku device.
2: How do I enable screen mirroring on Roku?
To enable screen mirroring, go to Settings on your Roku device, select System, and then choose Screen Mirroring. Make sure your Android device and Roku are connected to the same Wi-Fi network, and follow the on-screen instructions to establish the connection.
3: Can I cast Android apps to Roku without using screen mirroring?
Yes, you can cast Android apps to Roku without screen mirroring. Roku devices have a built-in feature called “Roku Mobile App” that allows you to cast content from your Android device to your Roku device. Simply download the Roku Mobile App from the Google Play Store, connect to your Roku device, and use the casting feature within the app.
4: Are all Android apps compatible with Roku casting or screen mirroring?
Not all Android apps are optimized for casting or screen mirroring. Some apps may have restrictions or limitations when it comes to displaying content on Roku. It is recommended to check the app’s documentation or contact the app developer for compatibility information.
5: Can I install third-party apps or app stores on Roku to access more Android apps?
No, Roku devices have a closed system and do not support the installation of third-party apps or app stores. You can only access and install official Roku Channel Store apps and use casting or screen mirroring features to display Android apps on your Roku device.
Conclusion
Installing Android apps on Roku can enhance your streaming experience and provide you with a wide range of entertainment options.
By following the simple steps outlined in this guide, you can easily expand the capabilities of your Roku device and unlock a world of content. Happy streaming with your favorite Android apps on Roku!