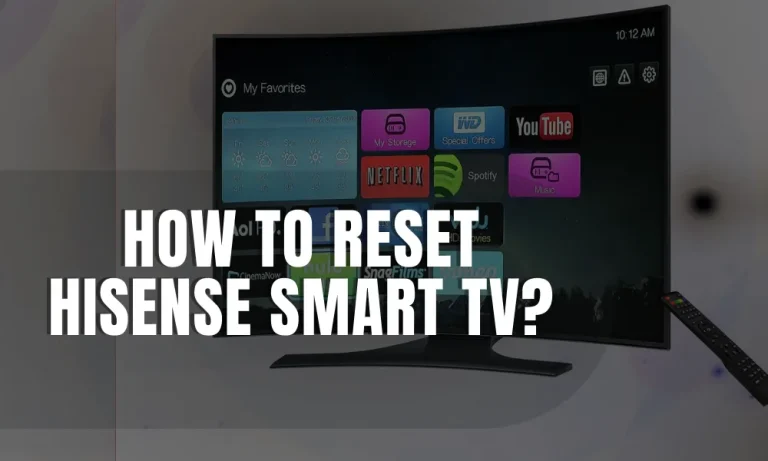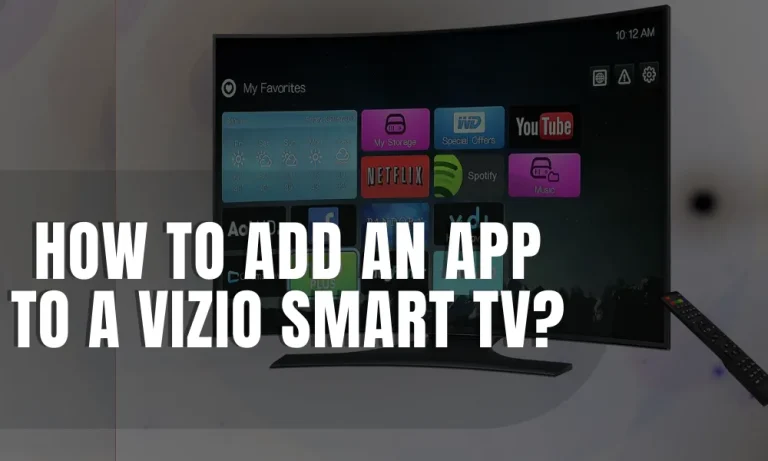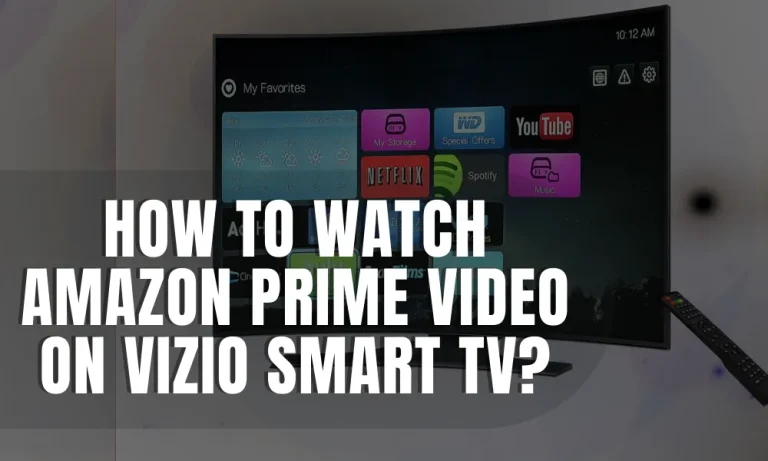How To Change Input On Roku TV?
Are you tired of fumbling with your Roku TV remote, desperately trying to figure out how to switch inputs? Well, worry no more! In this easy-to-follow guide, we’ll walk you through the simple steps to change inputs on your Roku TV, ensuring a seamless and hassle-free entertainment experience. Let’s dive in!
Locating the Input Button on Your Roku TV Remote
When it comes to changing inputs on your Roku TV, the first step is to locate the input button on your remote. Different Roku TV models may have slight variations in design, but fret not, we’ll guide you through the process effortlessly.
- Check the Physical Buttons: On most Roku TV remotes, the input button is typically located towards the bottom or side of the remote. It is often represented by an icon resembling a rectangle or a TV screen. Take a close look at your remote and keep an eye out for this distinct button.
- Look for the Input Label: In some cases, the input button may not have a dedicated icon. Instead, it might be labeled as “Input” or “Source” on the remote. Scan the buttons on your Roku TV remote for any labels that indicate input selection.
- Refer to the User Manual: If you’re unable to locate the input button based on the physical appearance or labels, don’t worry. Every Roku TV comes with a user manual that provides detailed instructions on remote functions. You can refer to the manual to find the exact location of the input button specific to your Roku TV model.
Switching Inputs on Roku TV
Switching inputs on your Roku TV is a breeze once you’ve located the input button on your remote. I’ll guide you through the step-by-step process to seamlessly switch inputs and explore a world of entertainment options.
Pressing the input button on the remote
Locate the input button on your Roku TV remote. It is typically represented by an icon resembling a rectangle or a TV screen.
Press the input button firmly to access the input selection menu on your Roku TV.
Navigating through the input options using the arrow keys
Once the input selection menu appears on your TV screen, use the arrow keys on your remote to navigate through the available input options.
Each input option will be labeled according to the corresponding input source, such as HDMI, USB, or Cable.
Selecting the desired input source
Continue using the arrow keys to highlight the desired input source on the input selection menu.
Once the desired input source is highlighted, press the OK or Select button on your remote to confirm the selection.
Your Roku TV will now switch to the selected input source, allowing you to enjoy the content from your chosen input device.
Using Roku TV’s Home Screen for Input Selection
Did you know that you can also change inputs on your Roku TV using the convenient home screen interface? I’ll explore an alternative method to switch inputs, allowing you to effortlessly navigate through your Roku TV’s features and input selection menu.
Accessing the home screen and navigating to the input selection menu
Press the Home button on your Roku TV remote
- Look for the Home button on your remote, usually located in the center or at the top.
- Press the Home button to access the Roku TV’s home screen.
Navigate to the input selection menu
- Once you’re on the home screen, use the arrow keys on your remote to navigate to the left or right.
- Look for the “Settings” or “Options” icon, which is typically represented by a gear or three vertical dots.
- Highlight and select the “Settings” or “Options” icon to proceed.
Select the input option
- In the settings menu, navigate to the “Input” or “Input Selection” option.
- Highlight and select the “Input” or “Input Selection” option to access the input selection menu.
- Use the arrow keys to scroll through the available input options.
- Once you’ve found the desired input source, press the OK or Select button on your remote to confirm the selection.
How to Troubleshoot Internet Connection Issues on Roku TV
Is your Roku TV experiencing internet connection issues? Don’t worry, we’ve got you covered! I’ll walk you through some troubleshooting steps to help you get your Roku TV back online and streaming your favorite shows in no time.
Check your network connection
- Start by ensuring that your Roku TV is properly connected to your Wi-Fi network.
- Go to the settings menu on your Roku TV by pressing the Home button on your remote and navigating to “Settings”.
- Select “Network” and then “Check connection” to verify if your Roku TV is connected to the internet.
Restart your Roku TV and router
- Sometimes, a simple restart can fix connectivity issues. Begin by turning off your Roku TV and unplugging the power cord from the back of the TV.
- Next, unplug your router from the power source. Wait for about 30 seconds before plugging it back in.
- Once the router has fully restarted, plug in your Roku TV and turn it on.
Reset network settings
- If the previous steps didn’t work, you can try resetting the network settings on your Roku TV.
- Go to the settings menu, select “Network”, and then choose “Reset network connection”.
- Follow the on-screen instructions to reset your network settings.
FAQs: How to Change Input on Roku TV?
1: How do I change the input on my Roku TV?
To change the input on your Roku TV, locate the input button on your remote control. Press the input button and use the arrow keys to navigate to the desired input source. Press the OK or Select button to confirm the selection.
2: Can I change inputs on my Roku TV using the home screen?
Yes, you can change inputs on your Roku TV using the home screen. Press the Home button on your remote to access the home screen, navigate to the settings or options menu, and select the input or input selection option. Use the arrow keys to scroll through the available input sources and press OK or Select to confirm.
3: Why can’t I change inputs on my Roku TV?
If you are unable to change inputs on your Roku TV, ensure that your remote control is functioning properly and that the TV is receiving signals from the remote. Additionally, check if the input sources are properly connected to the TV and if the TV is set to the correct input mode.
4: Is there a shortcut to change inputs on my Roku TV?
Yes, some Roku TV models offer a shortcut to change inputs. Look for a dedicated input button on your remote control, usually labeled as “Input” or “Source”. Pressing this button directly allows you to cycle through the available input sources without accessing the on-screen menu.
5: Can I rename my Roku TV inputs?
Yes, you can rename your Roku TV inputs to make it easier to identify each input source. Go to the settings menu, select “TV inputs”, and choose the input you want to rename. Follow the on-screen instructions to customize the input name according to your preference.
Conclusion
Changing inputs on your Roku TV is a breeze once you know the steps. Whether you use the input button on your remote or navigate through the home screen, you have the flexibility to switch between input sources effortlessly.
Enjoy seamless streaming and explore a world of entertainment with your Roku TV!