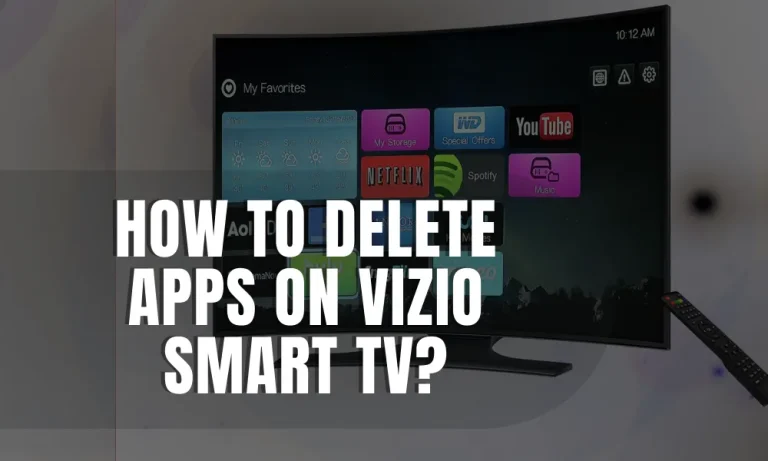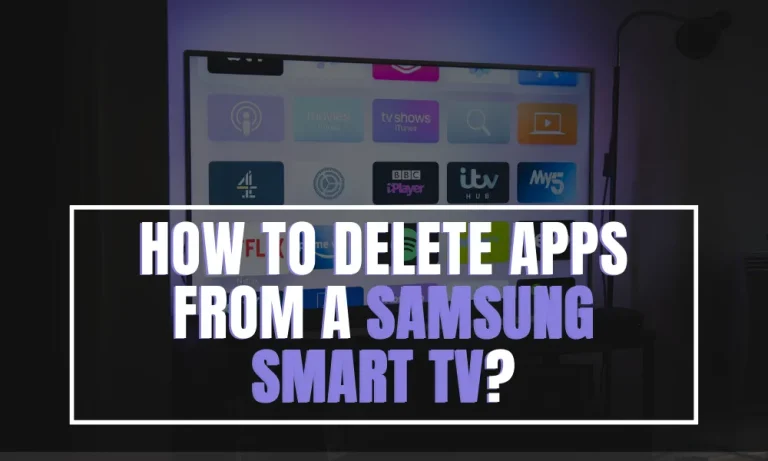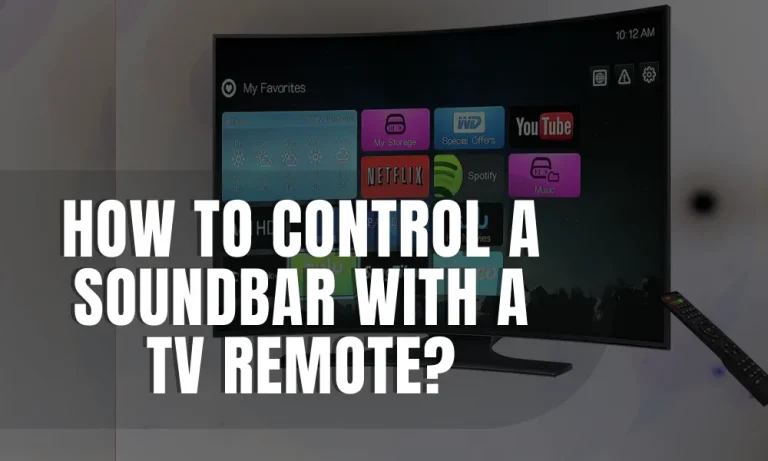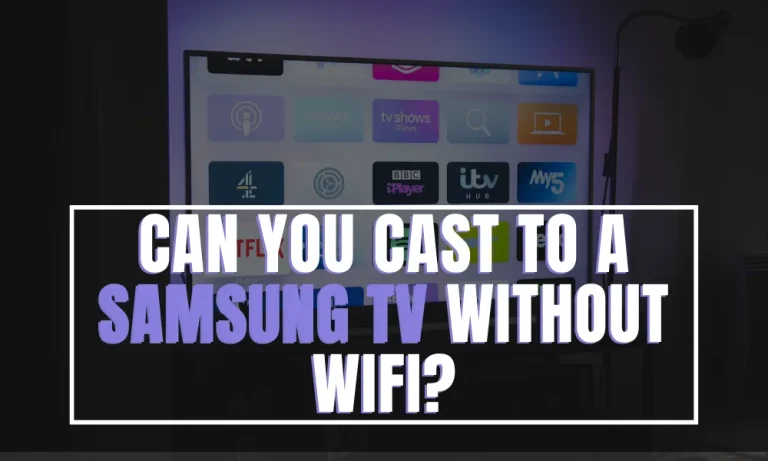How To Use Insignia TV Without Remote?
Are you stuck without a remote control for your Insignia TV? Don’t worry, we’ve got you covered! In this guide, we’ll show you how to navigate your Insignia TV without a remote using simple and ingenious methods.
From using a smartphone as a remote to exploring manual controls, you’ll be back in control of your TV in no time. Let’s dive in and discover the solutions!
Using a Universal Remote
If you find yourself without the original remote for your Insignia TV, a universal remote can be a great solution. Let’s explore the benefits of using a universal remote as a replacement and learn how to choose and program one for your Insignia TV.
Benefits of Using a Universal Remote
Using a universal remote offers several advantages. Firstly, it eliminates the need to search for the specific Insignia TV remote, as a universal remote can control multiple devices.
This means you can consolidate all your remote controls into one, reducing clutter and simplifying your entertainment setup.
Secondly, universal remotes often come with advanced features and programmable buttons, allowing you to customize the remote according to your preferences. Some remotes even offer voice control capabilities, making your TV experience even more convenient.
Choosing and Programming a Universal Remote for Insignia TV
When selecting a universal remote for your Insignia TV, ensure it is compatible with your TV model. Look for a remote that supports Insignia TVs and has a comprehensive code library.
This will increase the chances of finding the correct code to program the remote successfully.
To program the universal remote, follow these general steps:
- Locate the programming instructions provided with the remote.
- Make sure your Insignia TV is powered on.
- Enter the programming mode on the remote by pressing and holding the appropriate buttons (refer to the instructions).
- Enter the code for your Insignia TV using the remote’s keypad.
- Test the remote by checking if it can control the basic functions of your TV, such as changing channels or adjusting volume.
If the initial code doesn’t work, try entering alternative codes until you find one that works with your TV model. Refer to the remote’s manual or manufacturer’s website for additional troubleshooting tips.
Controlling Insignia TV with a Smartphone
In addition to the traditional remote control options, using your smartphone as a remote for your Insignia TV can offer a convenient and modern solution.
With the advancement of technology, smartphones have become more than just communication devices.
They can now serve as versatile remote controls for various appliances, including TVs. By leveraging your smartphone’s capabilities, you can transform it into a remote control for your Insignia TV.
Step-by-Step Instructions to Connect and Control the TV using a Smartphone App
- Check if your Insignia TV supports smartphone control. Most newer models come with built-in Wi-Fi and smartphone app compatibility.
- On your smartphone, visit the app store (such as Google Play Store or Apple App Store) and search for the official Insignia TV remote control app. Download and install it.
- Make sure your smartphone and Insignia TV are connected to the same Wi-Fi network.
- Launch the app on your smartphone and follow the on-screen instructions to connect it to your TV. This typically involves granting necessary permissions and entering the TV’s IP address.
- Once the connection is established, you can use the app’s interface on your smartphone to control various functions of your Insignia TV, such as changing channels, adjusting volume, or accessing the menu options.
- Familiarize yourself with the app’s layout and features to make the most of the remote control experience. Some apps may offer additional features like voice control or screen mirroring.
Utilizing HDMI-CEC Feature
The HDMI-CEC feature is a powerful tool that allows users to control multiple devices through a single remote control.
HDMI-CEC Feature
HDMI-CEC, which stands for HDMI Consumer Electronics Control, is a technology that enables devices connected via HDMI to communicate and control each other.
With HDMI-CEC, you can use a single remote control to operate multiple HDMI-CEC-compatible devices, such as your Insignia TV, Blu-ray player, or soundbar.
Compatibility with Insignia TVs
Most Insignia TVs come with HDMI-CEC support, allowing you to take advantage of this feature. However, it’s essential to check the specifications of your specific Insignia TV model to ensure HDMI-CEC compatibility.
Enabling and Controlling the TV through HDMI-CEC
To enable HDMI-CEC on your Insignia TV, follow these steps:
- Connect your Insignia TV to other HDMI-CEC compatible devices using HDMI cables.
- Access the TV’s settings menu using either your TV remote or the menu button on the TV itself.
- Look for the HDMI-CEC or CEC control option in the settings menu. The exact location and naming may vary depending on your TV model.
- Enable HDMI-CEC by toggling the switch to the “On” position.
- Once HDMI-CEC is enabled, you can control your Insignia TV using the remote control of any HDMI-CEC-compatible device connected to the TV.
To control your Insignia TV through HDMI-CEC using another device’s remote control, ensure that the device is also HDMI-CEC compatible. Simply point the remote control towards the TV and use the buttons to navigate, adjust volume, or perform other functions.
FAQs: How to Use Insignia TV Without Remote?
1: Can I use my Insignia TV without a remote control?
Yes, you can use your Insignia TV without a remote control by utilizing the buttons located on the TV itself.
2: How do I navigate the menu options on my Insignia TV without a remote?
On most Insignia TVs, you can navigate the menu options by using the buttons typically located on the side or bottom of the TV. These buttons often include options like power, volume, channel up/down, and menu.
3: Is it possible to change the input source on my Insignia TV without a remote?
Yes, you can change the input source on your Insignia TV without a remote by locating the input/source button on the TV itself. Pressing this button will cycle through the available input sources.
4: Can I adjust the volume on my Insignia TV without a remote control?
Absolutely! You can adjust the volume on your Insignia TV without a remote by using the volume buttons found on the TV. Typically, these buttons are labeled with “+” and “-” symbols or represented by up/down arrows.
5: How can I power on or off my Insignia TV without a remote?
To power on or off your Insignia TV without a remote, locate the power button on the TV itself and press it. This button is usually labeled with the power symbol (a circle with a vertical line).
Conclusion
Using your Insignia TV without a remote control is indeed possible. By utilizing the buttons located on the TV itself, you can navigate menus, change input sources, adjust volume, and power the TV on or off. Enjoy the convenience of controlling your Insignia TV even without a remote!