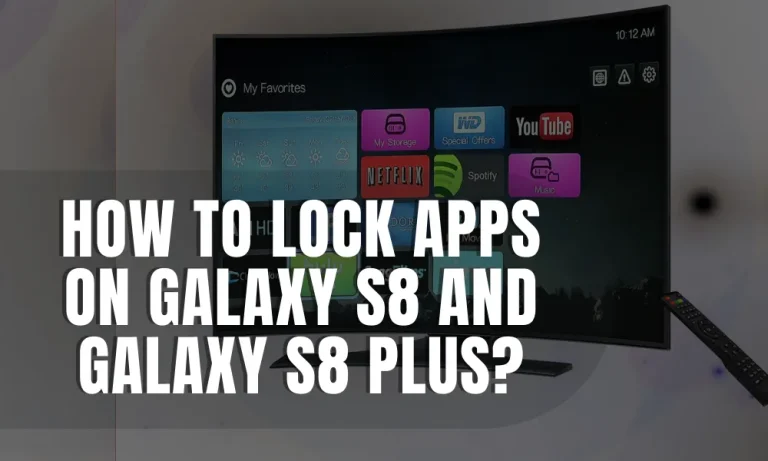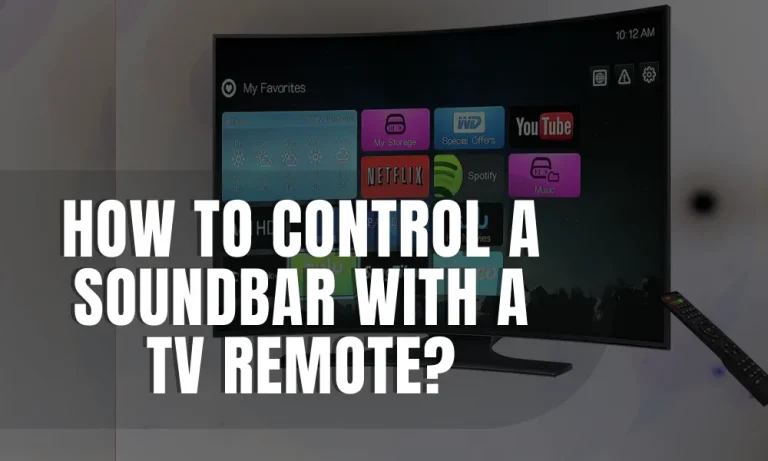How to View Photos on Samsung TV?
Are you ready to relive your favorite memories on the big screen? Look no further! In this guide, we’ll show you how to view photos on your Samsung TV effortlessly.
Whether it’s a stunning landscape or a cherished family photo, we’ll help you bring those images to life in just a few simple steps. Get ready to immerse yourself in a visual experience like no other!
Benefits of Viewing Photos on Samsung TV
Are you tired of squinting at tiny screens to view your cherished photos? Say goodbye to straining your eyes and hello to a whole new level of visual delight!
Viewing photos on a Samsung TV offers a multitude of advantages that will enhance your photo-viewing experience and allow you to share memories with others like never before.
Enhanced Visual Experience
Imagine seeing every intricate detail and vibrant color in your photos come to life on a larger screen.
With a Samsung TV, you can immerse yourself in the beauty of your captured moments. The larger screen size provides a more immersive viewing experience, making your photos look larger-than-life and truly breathtaking.
Sharing Memories with Others
Photos have the power to evoke emotions and bring people together. With a Samsung TV, you can easily gather your loved ones and relive those special moments together.
Whether it’s a family reunion, a holiday celebration, or a memorable trip, sharing your photos on a big screen creates a shared experience that everyone can enjoy.
It adds an element of excitement and nostalgia, sparking conversations and creating lasting memories.
Easy Accessibility and Convenience
Gone are the days of huddling around a small device or passing it from person to person. Samsung TVs offer convenience by allowing you to access your entire photo collection in one central location.
No need to fumble through albums or scroll endlessly on a mobile device. Simply navigate to the photo app or connect your device, and voila! Your photos are ready to be showcased on a grand scale.
Remote Control Flexibility
Controlling your photo-viewing experience on a Samsung TV is a breeze. With a user-friendly remote control in hand, you can effortlessly browse through your photos, zoom in on details, and even create stunning slideshows.
The intuitive interface and handy features make it a joy to navigate and customize your photo display.
Connecting Your Device to Samsung TV
Ready to take your photo-viewing experience to the next level? Connecting your device to a Samsung TV is the key to unlocking a world of visual delight.
Wired Connection Methods
HDMI Connection:
- Locate the HDMI port on your Samsung TV and the HDMI output port on your device.
- Connect one end of the HDMI cable to the HDMI port on your device and the other end to the HDMI input port on your TV.
- Ensure that your TV is set to the correct HDMI input source by using the TV remote and navigating to the “Input” or “Source” button.
- Once the correct HDMI input is selected, your device’s screen should be mirrored on the Samsung TV.
USB Connection:
- Locate the USB port on your Samsung TV and the USB output port on your device.
- Connect one end of the USB cable to the USB port on your device and the other end to the USB input port on your TV.
- On your Samsung TV, navigate to the “Source” or “Input” button and select the USB input source.
- Your TV should detect the connected device, and you can navigate through your photos using the TV’s remote control.
Wireless Connection Methods
Screen Mirroring:
- Ensure that both your device and Samsung TV are connected to the same Wi-Fi network.
- On your device, go to the settings and select the “Screen Mirroring” or “Cast Screen” option.
- On your Samsung TV, press the “Home” button on the remote and navigate to the “Settings” menu.
- Select the “Screen Mirroring” option and wait for your device’s name to appear on the TV screen.
- Tap on your device’s name, and the screen will be mirrored on your Samsung TV.
Remember, the specific steps may vary slightly depending on your device and Samsung TV model. It’s always a good idea to refer to the user manuals for detailed instructions.
Connecting Your Device to Samsung TV
I’ll provide you with simple step-by-step instructions on how to connect different devices to your Samsung TV. Whether you prefer a wired connection using HDMI or USB, or a wireless connection through screen mirroring, we’ve got you covered!
Wired Connection Methods
HDMI Connection:
- Find the HDMI port on your Samsung TV and the HDMI output port on your device.
- Connect one end of the HDMI cable to the HDMI port on your device and the other end to the HDMI input port on your TV.
- Use your TV remote to navigate to the “Input” or “Source” button and select the appropriate HDMI input source.
- Voila! Your device’s screen will now be mirrored on the Samsung TV, allowing you to enjoy your content seamlessly.
USB Connection:
- Locate the USB port on your Samsung TV and the USB output port on your device.
- Connect one end of the USB cable to the USB port on your device and the other end to the USB input port on your TV.
- Use your TV remote to access the “Source” or “Input” button and select the USB input source.
- Your TV should detect the connected device, enabling you to navigate through your content using the TV remote.
Wireless Connection Methods
Screen Mirroring:
- Ensure that both your device and Samsung TV are connected to the same Wi-Fi network.
- On your device, go to the settings and find the “Screen Mirroring” or “Cast Screen” option.
- On your Samsung TV, press the “Home” button on the remote and navigate to the “Settings” menu.
- Select the “Screen Mirroring” option and wait for your device’s name to appear on the TV screen.
- Tap on your device’s name, and voila! Your device’s screen will be mirrored on the Samsung TV wirelessly.
Remember, the steps may vary slightly depending on your specific device and Samsung TV model. It’s always wise to consult the user manuals for detailed instructions tailored to your devices.
Organizing and Transferring Photos
Are you tired of sifting through a disorganized collection of photos on your device? Fear not!
Organizing Your Photos
To ensure a seamless viewing experience on your Samsung TV, organizing your photos is key. Here’s how you can do it:
- Create Folders: Create folders on your device or computer to categorize your photos based on events, dates, or themes. For example, you could have folders like “Family Vacation 2021” or “Graduation Day”.
- Rename Files: Give your photos descriptive names that will help you easily identify them. Use names like “Beach_Sunset.jpg” or “Birthday_Cake.jpg” instead of generic names like “IMG_1234.jpg”.
- Sort by Date: Arrange your photos by date to make it simpler to navigate through your collection. Most devices and computers have built-in options to sort photos by date.
Transferring Your Photos
Now that your photos are neatly organized, let’s explore different methods to transfer them to your Samsung TV:
USB Transfer:
- Connect your device to the Samsung TV using a USB cable.
- On your TV, go to the “Source” or “Input” menu and select the USB input source.
- Navigate to the folder where your photos are stored and select the desired photo to view it on the TV.
DLNA Transfer:
- Ensure that your Samsung TV and device are connected to the same Wi-Fi network.
- Enable DLNA sharing on your device by going to the settings and finding the DLNA option.
- On your Samsung TV, navigate to the “Source” or “Input” menu and select the DLNA input source.
- Choose your device from the list of available devices, and you’ll be able to access and view your photos on the TV.
Cloud Storage Transfer:
- Upload your photos to a cloud storage service like Google Drive or Dropbox.
- Install the corresponding app on your Samsung TV and sign in to your cloud storage account.
- Access your photos through the cloud storage app on your TV and enjoy viewing them on the big screen.
Enhancing the Viewing Experience
Are you ready to take your viewing experience on a Samsung TV to the next level?
Maximizing Visual Quality
To ensure your photos look their best on a Samsung TV, consider the following tips:
Zooming and Cropping:
- Use the zoom feature on your Samsung TV remote to zoom in on specific details of your photos. This allows you to appreciate the finer aspects of your images.
- Consider cropping your photos before transferring them to the TV. This removes any unwanted elements and focuses on the main subject, resulting in a more visually appealing image.
Rotating and Orientation:
- If your photos appear sideways or upside down on the TV, take advantage of the rotate feature. This allows you to adjust the orientation of the photos for optimal viewing.
- Ensure that your photos are in the correct orientation before transferring them to the TV. This way, you can avoid any unnecessary rotations on the TV itself.
Adjusting Color Settings:
- Experiment with the color settings on your Samsung TV to enhance the vibrancy and richness of your photos. You can adjust settings like brightness, contrast, and saturation to achieve the desired visual effect.
- Consider using the “Movie” or “Cinema” mode on your TV, as these modes are often optimized for displaying images with accurate colors and enhanced picture quality.
By utilizing these tips and exploring the various features available on your Samsung TV, you can truly enhance the visual quality of your photos.
From zooming in on intricate details to adjusting color settings for optimal vibrancy, you’ll be amazed at how your photos come to life on the big screen. So sit back, relax, and immerse yourself in the captivating beauty of your cherished memories!
FAQs – How to View Photos on Samsung TV
1. How can I view photos on my Samsung TV?
To view photos on your Samsung TV, you can use various methods. One way is to connect your device directly to the TV using a USB cable and access the photos through the USB input source.
2. Can I zoom in on my photos while viewing them on a Samsung TV?
Yes, you can zoom in on your photos while viewing them on a Samsung TV. Most Samsung TVs have a zoom feature that allows you to magnify specific details of your photos. Simply use the zoom function on your TV remote to adjust the level of zoom and explore the finer aspects of your images.
3. How can I rotate photos on a Samsung TV?
If your photos appear sideways or upside down on a Samsung TV, you can easily rotate them. While viewing the photo, access the options menu or settings on your TV remote, and look for the rotate or orientation adjustment feature. Use this feature to rotate the photo to the desired orientation for optimal viewing.
4. Are there any color settings I can adjust to enhance the visual quality of my photos on a Samsung TV?
Yes, you can adjust the color settings on a Samsung TV to enhance the visual quality of your photos. Settings like brightness, contrast, and saturation can be adjusted to achieve the desired visual effect.
5. Can I create a slideshow of my photos on a Samsung TV?
Yes, you can create a slideshow of your photos on a Samsung TV. Most Samsung TVs have a built-in slideshow feature that allows you to select a folder or album containing your photos and play them in a continuous loop.
Conclusion
Viewing photos on your Samsung TV is a breeze with these simple steps. Connect your device, zoom in on details, rotate images if needed, adjust color settings for optimal visual quality, and even create personalized slideshows. Now, sit back, relax, and let your cherished memories come to life on the big screen.