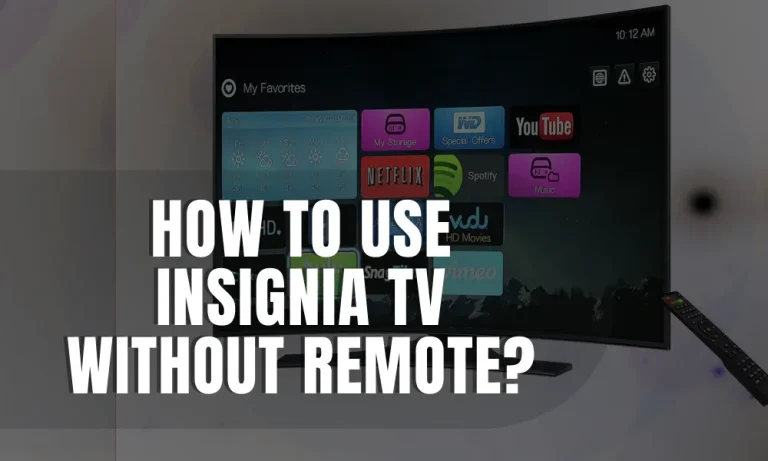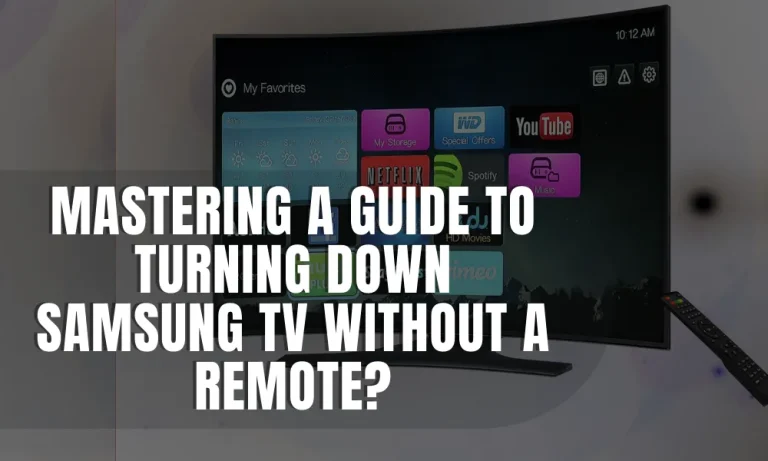How to Lock Apps on Galaxy S8 and Galaxy S8 Plus?
Are you worried about the security of your personal data on your Galaxy S8 or S8 Plus? Learn how to lock apps on your device and keep your sensitive information safe.
In this step-by-step guide, we’ll explore the various app locking options available and provide useful tips to enhance your privacy. Let’s dive in and secure your apps effortlessly!
App Locking Methods on Galaxy S8 and S8 Plus
When it comes to securing your apps on Galaxy S8 and S8 Plus, you have multiple options at your disposal.
Built-in App Lock Feature:
The Galaxy S8 and S8 Plus come equipped with a convenient built-in App Lock feature. This feature allows you to lock individual apps on your device, adding an extra layer of protection to your sensitive data. To use this feature, follow these simple steps:
- Go to the Settings menu on your device.
- Scroll down and select the “Lock screen and security” option.
- Tap on “App Lock” and enter your desired password or PIN.
- Choose the apps you want to lock and enable the feature.
The built-in App Lock feature also offers customization options, allowing you to tailor the locking experience to your preferences.
You can choose to use a password, PIN, or even biometric authentication methods like fingerprint or iris scanning to unlock your locked apps.
Third-Party App Lockers:
Apart from the built-in feature, you can also explore third-party app lockers available on the Google Play Store. These apps offer additional functionalities and customization options for locking apps on your Galaxy S8 and S8 Plus.
Some popular third-party app lockers include AppLock, Norton App Lock, and App Hider.
To use a third-party app locker, simply search for your preferred app locker on the Play Store, install it, and follow the provided instructions to set it up.
These apps often come with their own unique features, such as fake cover screens or advanced encryption options, adding an extra level of security to your locked apps.
By utilizing the built-in App Lock feature and exploring third-party app lockers, you can ensure that your apps remain secure and your private information stays protected on your Galaxy S8 and S8 Plus.
Take control of your app security today and enjoy peace of mind knowing that your personal data is safeguarded.
Step-by-Step Guide to Lock Apps on Galaxy S8 and S8 Plus
If you own a Galaxy S8 or S8 Plus and want to secure your apps, the built-in App Lock feature is here to help. Follow this easy step-by-step guide to lock your apps and ensure the privacy of your sensitive information.
- Access the Settings Menu: Start by opening the Settings menu on your device. You can find the Settings app in your app drawer or by swiping down the notification panel and tapping on the gear-shaped icon.
- Navigate to Lock Screen and Security: Scroll down the Settings menu and select the “Lock screen and security” option. This section contains various security-related settings for your device.
- Enable App Lock: Within the “Lock screen and security” settings, locate and tap on the “App Lock” option. This will open the App Lock settings page.
- Set Up a Password or PIN: On the App Lock settings page, you will be prompted to set up a password or PIN. Choose a strong and unique password that you can easily remember. Enter the password or PIN and confirm it.
- Select Apps to Lock: After setting up your password or PIN, you can now choose the apps you want to lock. Tap on the toggle switch next to each app to enable app locking for that particular app. You can select multiple apps to lock at once.
- Additional Settings and Features: The App Lock feature offers additional settings and features to enhance app locking. You can explore options such as “Hide Content,” which hides the app’s content in notifications, and “Lock when screen turns off,” which automatically locks the apps when the screen turns off.
- Unlocking Locked Apps: Once you have locked your desired apps, they will now require the password or PIN you set up to access them. Whenever you open a locked app, you will be prompted to enter your password or PIN to gain access.
Tips for Effective App Locking
App locking is an essential practice for ensuring the security and privacy of your sensitive information on your smartphone.
To maximize the effectiveness of your app locking efforts on your Galaxy S8 or S8 Plus, here are some practical tips and best practices to follow:
Choose Strong Passwords or Use Biometric Authentication:
When setting up app locks, it’s crucial to choose strong passwords or take advantage of biometric authentication methods like fingerprints or iris scanning.
Avoid easily guessable passwords and opt for a combination of letters, numbers, and symbols.
Biometric authentication adds an extra layer of convenience and security, making it harder for unauthorized users to access your locked apps.
Regularly Update and Change Your Passwords:
To maintain the security of your locked apps, it’s important to regularly update and change your passwords. This practice reduces the risk of someone guessing or cracking your password over time.
Aim to change your passwords every few months and avoid reusing passwords across different apps or accounts.
Be Mindful of App Locking Settings:
While app locking provides security, it’s essential to manage the settings to avoid inconveniences. Consider enabling features like “Lock when screen turns off” to automatically lock apps when your device is not in use.
However, be cautious of locking essential system apps that may cause functionality issues. Strike a balance between security and convenience by selecting the apps you truly want to lock.
Keep Your Device Secure Overall:
App locking is just one aspect of securing your device. Ensure that you have a strong lock screen password or PIN to prevent unauthorized access to your entire device.
Regularly update your device’s software to patch any security vulnerabilities and install reliable antivirus software to protect against malware.
FAQs – How to Lock Apps on Galaxy S8 and Galaxy S8 Plus
1: Can I lock specific apps on my Galaxy S8 or S8 Plus?
Yes, you can lock specific apps on your Galaxy S8 or S8 Plus using the built-in App Lock feature. Simply enable app locking for the desired apps in the App Lock settings.
2: How do I access the App Lock settings on my Galaxy S8 or S8 Plus?
To access the App Lock settings, go to the Settings menu, select “Lock screen and security,” and then tap on the “App Lock” option.
3: What are the available authentication methods for app locking on Galaxy S8 and S8 Plus?
The available authentication methods for app locking include setting up a password or PIN, as well as utilizing biometric authentication methods like fingerprints or iris scanning.
4: Can I lock system apps on my Galaxy S8 or S8 Plus?
While you can lock most user-installed apps, locking system apps may cause functionality issues. It is recommended to exercise caution and avoid locking essential system apps.
5: How can I unlock locked apps on my Galaxy S8 or S8 Plus?
To unlock locked apps, you need to enter the password or PIN you set up during the app-locking process. Once authenticated, you will have access to the locked apps.
Conclusion:
In conclusion, securing your apps on the Galaxy S8 and S8 Plus is crucial for protecting your sensitive information. By utilizing the App Lock feature, choosing strong passwords or biometric authentication, and managing app locking settings wisely, you can ensure maximum security. Keep your personal data safe and enjoy a worry-free smartphone experience.