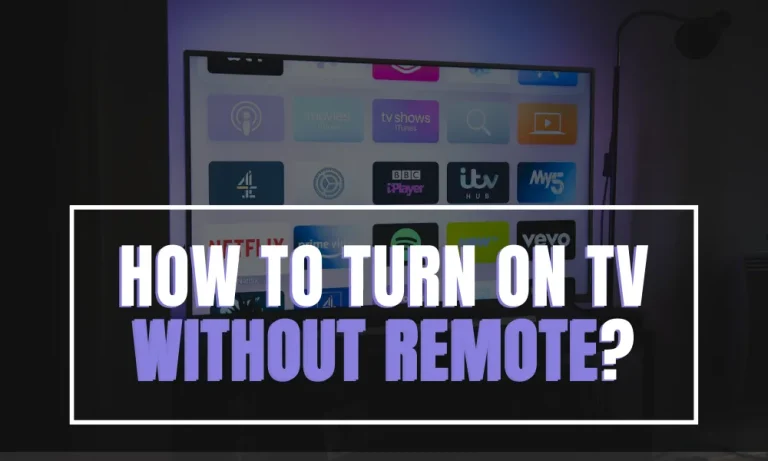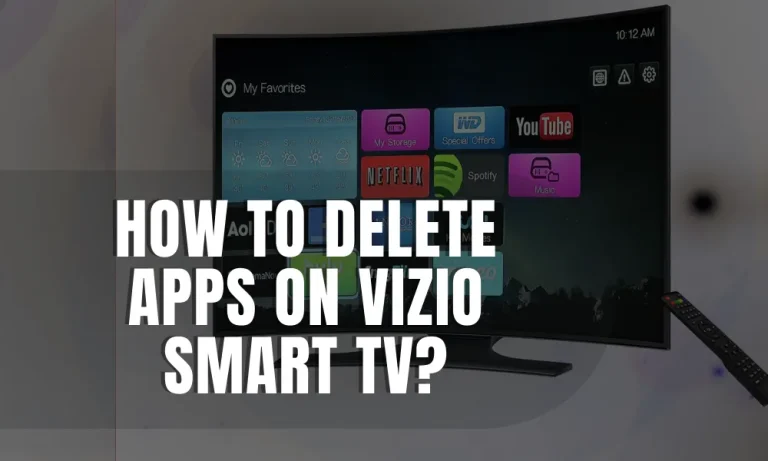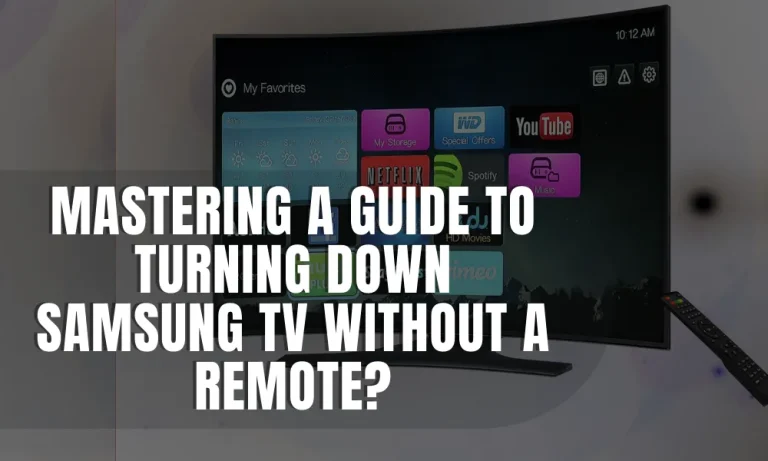How To Clear Netflix Cache?
Clearing the Netflix cache is crucial to enhance your streaming experience. In this guide, we’ll walk you through the simple steps to clear the cache on various devices, including Windows, Mac, iOS, Android, Smart TVs, and streaming devices.
Why Clear Netflix Cache?
When it comes to enjoying a seamless streaming experience on Netflix, clearing the cache is a crucial step. I will discuss the reasons why clearing the Netflix cache is important and the benefits it brings to enhance your streaming experience.
1. Faster Streaming
Clearing the Netflix cache helps to improve the speed and performance of the streaming service.
Over time, the cache accumulates temporary data, which can slow down the app and lead to buffering issues.
2. Resolving Playback Issues
If you’ve been experiencing playback issues, such as freezing or stuttering, clearing the cache can often resolve these problems.
The cache stores temporary files that may become corrupted or outdated over time, causing playback disruptions.
3. Freeing Up Storage Space
Another advantage of clearing the Netflix cache is that it helps to free up storage space on your device.
As you stream content on Netflix, the cache accumulates data, which can take up a significant amount of storage over time.
Clearing Netflix Cache on Different Devices
To ensure a smooth streaming experience on Netflix, it’s essential to clear the cache on your device.
I will provide a step-by-step guide on how to clear the cache on popular devices, including Windows, Mac, iOS, Android, Smart TVs, and streaming devices.
Clearing Cache on Windows/Mac
- Windows: Open the Netflix app, click on the menu icon (three horizontal lines), go to “Settings,” select “Clear browsing data,” and check the box for “Cached images and files.” Finally, click on “Clear data.”
- Mac: Launch the Netflix app, click on “Netflix” in the menu bar, select “Preferences,” go to the “Advanced” tab, and click on “Clear Cache.”
Clearing Cache on iOS/Android
- iOS: Open the Netflix app, tap on the “More” tab, go to “App Settings,” select “Clear cache,” and confirm the action when prompted.
- Android: Open the Settings app, go to “Apps” or “Application Manager,” find and select the Netflix app, tap on “Storage,” and choose “Clear cache.”
Clearing Cache on Smart TVs
- Samsung Smart TV: Press the Home button on your remote, go to “Settings,” select “Apps,” choose the Netflix app, and click on “Clear cache.”
- LG Smart TV: Press the Home button, go to “Settings,” select “All Settings,” choose “General,” and click on “Delete the app cache.”
Clearing Cache on Streaming Devices
- Apple TV: From the Home screen, go to “Settings,” select “Apps,” choose the Netflix app, and click on “Clear cache.”
- Roku: Press the Home button on your remote, go to “Settings,” select “System,” choose “Advanced system settings,” click on “Clear cache,” and confirm the action.
Additional Tips for Optimal Netflix Experience
In addition to clearing the cache, there are several other tips you can follow to maintain a smooth and enjoyable streaming experience on Netflix.
Regularly Updating the Netflix App
To take advantage of the latest features and bug fixes, it’s important to keep your Netflix app up to date.
Regular updates ensure that you have access to the newest functionalities and improvements, which can enhance your overall streaming experience.
Clearing Browser Cache on Desktop Devices
If you primarily use Netflix on your desktop or laptop, clearing your browser cache can help improve performance.
Similar to clearing the Netflix app cache, clearing your browser cache removes temporary files and data that may cause slowdowns or playback issues.
Simply access your browser settings and look for the option to clear cache or browsing data.
Checking Internet Connection Speed
A stable and fast internet connection is vital for seamless streaming on Netflix. Use an internet speed testing tool to check your connection speed.
If the speed is lower than recommended for streaming, consider troubleshooting your network or contacting your internet service provider for assistance. A faster connection ensures smooth playback without buffering interruptions.
Restarting the Device for Troubleshooting
If you encounter any technical issues while streaming Netflix, a simple yet effective troubleshooting step is to restart your device.
Restarting helps clear any temporary glitches or conflicts that may be affecting the app’s performance. After the device restarts, launch Netflix again and see if the issue persists.
FAQs
1: How often should I clear the Netflix cache?
It is recommended to clear the cache periodically or whenever you encounter streaming issues. Clearing it once every few weeks can help maintain optimal performance.
2: Will clearing the Netflix cache delete my downloaded content?
No, clearing the cache does not delete your downloaded content. It only removes temporary files and data that can affect the streaming performance.
3: Do I need to sign in again after clearing the Netflix cache?
No, clearing the cache does not require you to sign in again. It only refreshes the app’s data and settings, improving its performance.
4: Can I clear the Netflix cache on my Smart TV or streaming device?
Yes, you can clear the Netflix cache on Smart TVs and streaming devices. Refer to the manufacturer’s instructions or check the settings menu of your device to find the option to clear the app cache.
Conclusion
In conclusion, clearing the Netflix cache is a simple yet effective solution to improve your streaming experience. By removing temporary files and data, you can resolve buffering issues and enjoy uninterrupted Netflix viewing.
Keep your streaming smooth and hassle-free by clearing the cache periodically. Happy streaming!