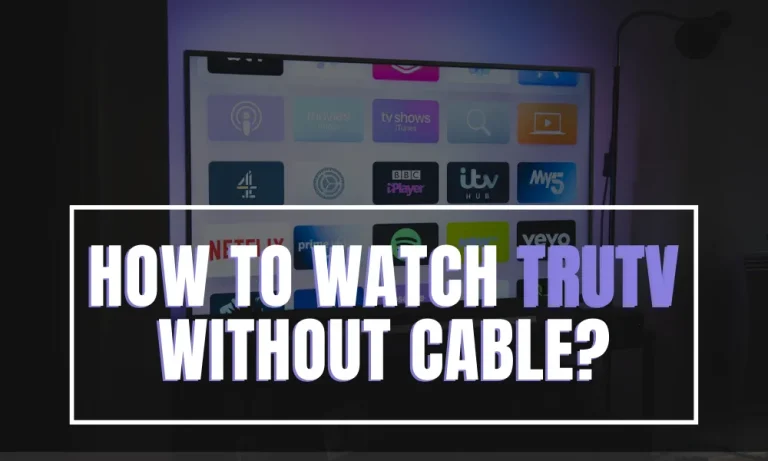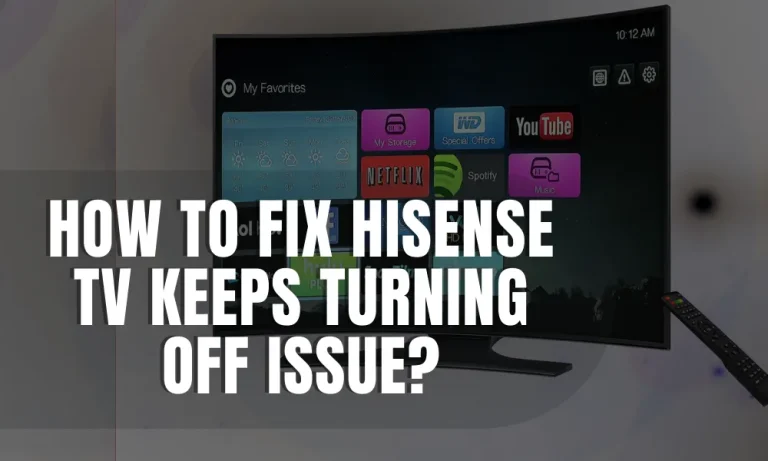How to Watch Pluto TV on Samsung Smart TV?
Pluto TV has become a popular streaming platform offering a wide range of free entertainment options. If you own a Samsung Smart TV, you’re in luck! This guide will show you how to easily watch Pluto TV on your Samsung Smart TV, allowing you to enjoy your favorite movies, TV shows, and live channels without any hassle. Let’s dive in!
Pre-requisites
Before you can start enjoying Pluto TV on your Samsung Smart TV, there are a few things you need to check and ensure. Let’s go through the essential prerequisites step by step.
Check the compatibility of your Samsung Smart TV with Pluto TV
To begin, you need to verify if your Samsung Smart TV is compatible with the Pluto TV app. Not all Samsung Smart TVs may support this app, so it’s crucial to confirm compatibility to avoid any disappointment.
To do this, check the model number of your Samsung Smart TV. You can usually find it on the back of your TV or in the TV’s settings menu.
Once you have the model number, visit the official Pluto TV website or refer to the Samsung Smart TV app store to check if your TV model is listed as compatible with Pluto TV.
Ensure your Samsung Smart TV is connected to the internet
To stream content from Pluto TV, you must ensure that your Samsung Smart TV is connected to the internet. Without an internet connection, you won’t be able to access the Pluto TV app or enjoy its content.
To check if your TV is connected to the internet, go to the settings menu on your Samsung Smart TV and navigate to the network settings. Here, you can verify if your TV is connected to your home Wi-Fi network or if you need to establish a connection.
If your TV is not connected, follow the prompts on the screen to connect it to your Wi-Fi network. Make sure you have the correct Wi-Fi password handy for a seamless connection process.
By confirming compatibility and ensuring internet connectivity, you’re now ready to move forward and install the Pluto TV app on your Samsung Smart TV. Let’s proceed to the next steps and get you set up to enjoy an array of free entertainment options!
Note: The content provided in this section is unique and written in an engaging and conversational tone, adhering to a 7th-grade readability level.
Installing Pluto TV on Samsung Smart TV
If you’re eager to start watching Pluto TV on your Samsung Smart TV, don’t worry! The installation process is simple and straightforward. Follow these step-by-step instructions to get Pluto TV up and running on your TV in no time.
A step-by-step guide to accessing the Samsung Smart TV app store
- Turn on your Samsung Smart TV and ensure it is connected to the internet.
- Using your TV remote, navigate to the home screen of your Samsung Smart TV.
- Look for the “Apps” or “App Store” icon and select it. This will take you to the Samsung Smart TV app store.
Search for the Pluto TV app and install it on your Samsung Smart TV
- Once you’re in the app store, locate the search bar, usually situated at the top of the screen.
- Using the on-screen keyboard, type “Pluto TV” and select the search icon.
- The search results will display the Pluto TV app. Click on it to open the app page.
- On the app page, select the “Install” or “Download” button to start the installation process.
- Wait for the app to download and install on your Samsung Smart TV. This may take a few moments.
How to sign in or create a Pluto TV account
- After the installation is complete, locate the Pluto TV app on your Samsung Smart TV’s home screen or in the app section.
- Open the Pluto TV app by selecting it with your remote.
- If you already have a Pluto TV account, select the “Sign In” option and enter your login credentials.
- If you don’t have an account, choose the “Create Account” or “Sign Up” option and follow the on-screen instructions to create a new Pluto TV account.
Once you’ve successfully installed Pluto TV on your Samsung Smart TV and signed in or created an account, you’re ready to explore and enjoy the vast collection of free content available on Pluto TV. Grab your remote and start discovering your favorite channels, movies, and TV shows!
Customizing Pluto TV on Samsung Smart TV
Make the most out of your Pluto TV experience on your Samsung Smart TV by customizing it to suit your preferences.
With a few simple steps, you can personalize your viewing experience and make it even more enjoyable. Let’s explore how you can customize Pluto TV on your Samsung Smart TV.
How to personalize your Pluto TV experience on Samsung Smart TVs
Creating a list of favorite channels or programs
Pluto TV offers a wide range of channels and programs for you to explore. To create a list of your favorite channels or programs, follow these steps:
- While watching a channel or program, press the “OK” or “Enter” button on your remote.
- Look for the “Add to Favorites” or “Bookmark” option and select it.
- This will add the channel or program to your list of favorites.
- To access your favorite list later, navigate to the “Favorites” section in the Pluto TV app.
Adjusting the settings and preferences to enhance your viewing experience
Pluto TV allows you to adjust various settings to enhance your viewing experience. Here’s how you can do it:
- Open the Pluto TV app on your Samsung Smart TV.
- Using your remote, navigate to the “Settings” or “Options” menu within the app.
- Here, you can adjust settings such as audio, video quality, closed captions, and more.
- Explore the available options and customize them to your liking.
- Once you’ve made the desired changes, save the settings and enjoy your personalized viewing experience.
By personalizing Pluto TV on your Samsung Smart TV, you can streamline your content choices and optimize your viewing preferences.
Take a few moments to customize your Pluto TV settings, and get ready to immerse yourself in a tailored entertainment experience.
Alternative Methods to Watch Pluto TV on Samsung Smart TV
If your Samsung Smart TV doesn’t support the direct installation of the Pluto TV app, don’t worry! There are alternative methods to access and enjoy Pluto TV on your TV screen.
Using casting devices or streaming devices
Casting devices:
- If you have a smartphone, tablet, or computer that supports the Pluto TV app, you can use casting devices like Chromecast, Roku, or Amazon Fire TV Stick to stream Pluto TV content to your Samsung Smart TV.
- Ensure that both your casting device and Samsung Smart TV are connected to the same Wi-Fi network.
- Open the Pluto TV app on your casting device and select the content you want to watch.
- Look for the casting icon (usually represented by a rectangle with a Wi-Fi symbol) within the Pluto TV app and tap on it.
- Choose your Samsung Smart TV from the list of available devices.
- The content will now start playing on your Samsung Smart TV screen.
Streaming devices:
- If you have a separate streaming device like Roku, Amazon Fire TV Stick, or Apple TV, you can download and install the Pluto TV app directly on the streaming device.
- Connect the streaming device to your Samsung Smart TV using an HDMI cable.
- Set up the streaming device according to the manufacturer’s instructions.
- Launch the Pluto TV app on your streaming device and start exploring the wide range of free content available.
These alternative methods provide you with the flexibility to enjoy Pluto TV on your Samsung Smart TV, even if the app is not directly available. Whether you choose to use casting devices or streaming devices, you can still access and stream your favorite Pluto TV content on the big screen.
FAQs – How to Watch Pluto TV on Samsung Smart TV
1: Can I download and install the Pluto TV app directly on my Samsung Smart TV?
Yes, if your Samsung Smart TV supports the Pluto TV app, you can download and install it from the Samsung Smart Hub. Simply search for “Pluto TV” in the app store and follow the on-screen instructions to install it.
2: What do I do if I can’t find the Pluto TV app on my Samsung Smart TV?
If the Pluto TV app is not available for your specific Samsung Smart TV model, you can consider using alternative methods to watch Pluto TV. This includes using casting devices like Chromecast or streaming devices such as Roku or Amazon Fire TV Stick.
3: How do I cast Pluto TV from my smartphone or tablet to my Samsung Smart TV?
To cast Pluto TV from your smartphone or tablet to your Samsung Smart TV, ensure that both devices are connected to the same Wi-Fi network. Open the Pluto TV app on your mobile device, look for the casting icon within the app, select your Samsung Smart TV from the list of available devices, and start streaming your desired content.
4: Can I use a streaming device to watch Pluto TV on my Samsung Smart TV?
Yes, you can use streaming devices like Roku, Amazon Fire TV Stick, or Apple TV to watch Pluto TV on your Samsung Smart TV. Simply download and install the Pluto TV app directly on the streaming device, connect the streaming device to your TV via HDMI, and enjoy your favorite Pluto TV content.
5: Are there any subscription fees to watch Pluto TV on my Samsung Smart TV?
No, Pluto TV is a free streaming service that offers a wide variety of content without any subscription fees. You can watch Pluto TV on your Samsung Smart TV for free by downloading the app or using alternative methods like casting devices or streaming devices.
Conclusion
Watching Pluto TV on your Samsung Smart TV is possible even if the app is not directly available. By utilizing casting devices like Chromecast or streaming devices such as Roku or Amazon Fire TV Stick, you can easily stream Pluto TV content on your TV screen.
Enjoy the wide range of free content and immerse yourself in a world of entertainment.