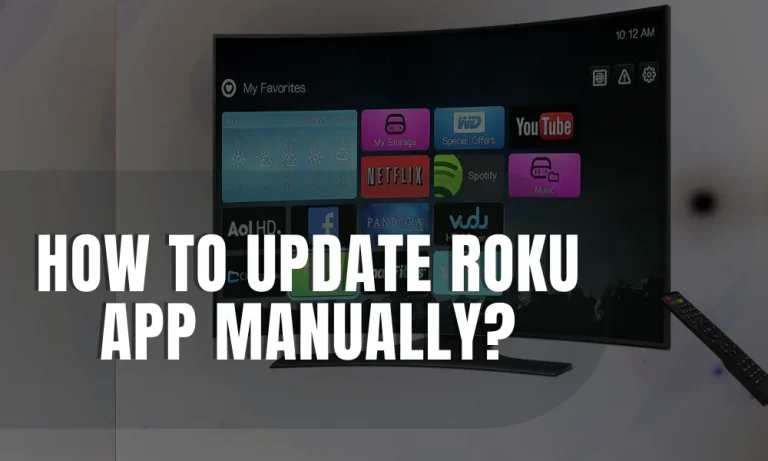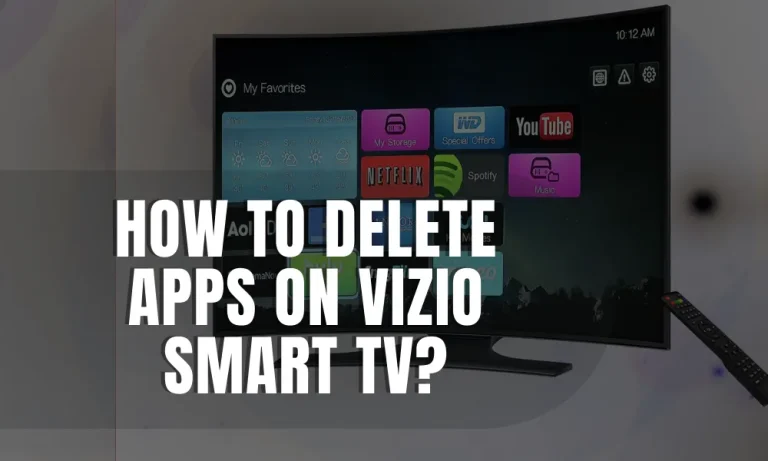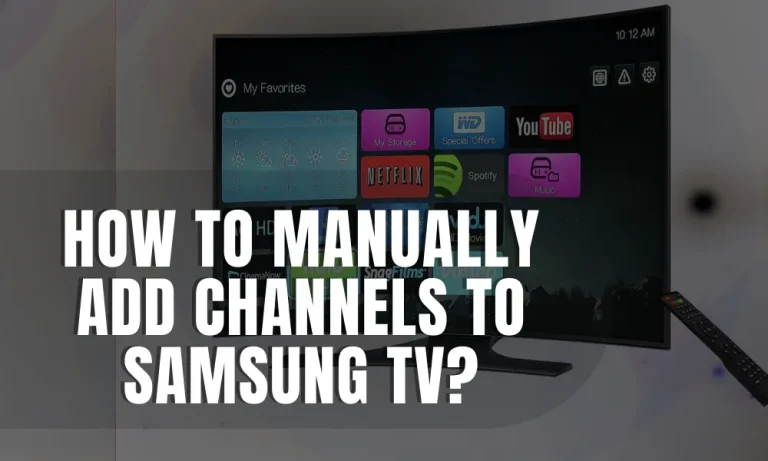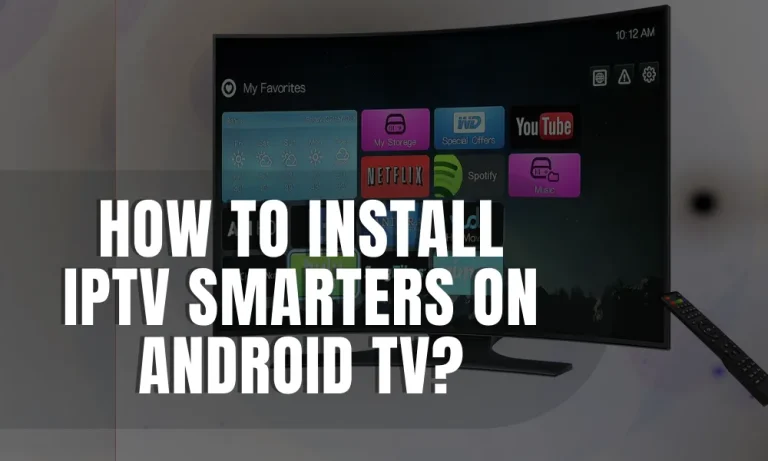How to Add Disney+ to a Vizio Smart TV?
Unlock the magic of Disney+ on your Vizio Smart TV with this easy-to-follow guide! If you’re a Disney fan and own a Vizio Smart TV, you’re in for a treat. Adding Disney+ to your TV is a breeze, and we’re here to show you how step-by-step.
Get ready to immerse yourself in a world of beloved characters and captivating stories, all from the comfort of your living room. Let’s get started!
Checking Compatibility
When it comes to adding Disney+ to your Vizio Smart TV, checking compatibility is crucial. Ensuring that both Disney+ and your TV are compatible guarantees a seamless streaming experience.
Here’s how you can check compatibility and find the model and firmware version of your Vizio Smart TV:
- Locate the Model Number
- Look for a label on the back or side of your TV.
- The model number is usually a combination of letters and numbers.
- Write down the model number as you’ll need it later.
- Check for Firmware Updates
- Turn on your Vizio Smart TV and navigate to the TV settings.
- Look for the “System” or “About” option in the settings menu.
- Select “System” or “About” and find the “Firmware” or “Software” section.
- Check if any firmware updates are available.
- If updates are available, follow the on-screen instructions to install them.
- Upgrading the firmware ensures compatibility with the latest apps, including Disney+.
- Verify Disney+ Compatibility
- Open a web browser on your computer or smartphone.
- Visit the official Disney+ website and navigate to the device compatibility section.
- Look for Vizio Smart TV in the list of compatible devices.
- Cross-check the model number of your TV with the compatibility list.
- If your model is listed, you’re good to go!
Updating the Vizio Smart TV
To ensure a smooth Disney+ experience on your Vizio Smart TV, it’s crucial to keep the firmware up to date. Updating the firmware not only improves performance but also ensures compatibility with the latest apps, including Disney+.
Follow these simple steps to update your Vizio Smart TV firmware:
- Access the TV Settings
- Turn on your Vizio Smart TV and grab the remote control.
- Look for the “Menu” or “Settings” button and press it.
- Navigate to the “System” or “About” option using the arrow keys.
- Select “System” or “About” to access the TV’s system settings.
- Check for Available Updates
- In the system settings, look for the “Check for Updates” option.
- Select “Check for Updates” and wait for the TV to search for available updates.
- If an update is available, you’ll be prompted to download and install it.
- Make sure your TV is connected to the internet to download the update.
- Install the Firmware Update
- Once the update is downloaded, follow the on-screen instructions to install it.
- The TV may restart during the installation process, so be patient.
- Avoid turning off the TV or interrupting the update to prevent any issues.
- Verify the Firmware Version
- After the update is successfully installed, access the TV settings again.
- Navigate to the “System” or “About” section to find the firmware version.
- Make note of the updated firmware version for future reference.
By regularly updating your Vizio Smart TV firmware, you ensure that it remains compatible with the latest apps, providing a smooth and enjoyable Disney+ experience.
Taking a few minutes to update the firmware is a small investment for a seamless streaming experience. Once you’ve updated the firmware, you’re ready to add Disney+ to your Vizio Smart TV and start streaming your favorite Disney content!
Adding the Disney+ App
To enjoy your favorite Disney content on your Vizio Smart TV, you need to add the Disney+ app. Fortunately, adding apps to a Vizio Smart TV is a straightforward process.
Here’s a step-by-step guide to adding the Disney+ app using the Vizio SmartCast platform:
- Access the Vizio SmartCast Home Screen
- Turn on your Vizio Smart TV and ensure it is connected to the internet.
- Using the TV remote, press the “V” button or select the “SmartCast” option.
- This will take you to the SmartCast home screen.
- Navigate to the App Store
- On the SmartCast home screen, locate and select the “App Store” icon.
- The App Store icon usually resembles a shopping bag or a “V” symbol.
- This will open the App Store, where you can find various apps.
- Find and Install the Disney+ App
- In the App Store, use the search function to look for the Disney+ app.
- Type “Disney+” in the search bar and select it from the search results.
- Once you find the Disney+ app, select it and choose the “Install” option.
- Wait for the app to download and install on your Vizio Smart TV.
- Access the Disney+ App
- After the app is successfully installed, go back to the SmartCast home screen.
- Scroll through the available apps until you find the Disney+ app icon.
- Select the Disney+ app icon to launch the app.
If your Vizio Smart TV does not support the SmartCast platform, there are alternative methods to add Disney+:
- Using Other App Stores: Some Vizio Smart TVs may have alternative app stores, such as the Yahoo Connected Store or the Opera TV Store. Check if your TV has these app stores and search for the Disney+ app within them.
- External Devices: If your TV has HDMI ports, you can connect external devices like streaming devices (e.g., Roku, Apple TV, Amazon Fire Stick) or gaming consoles (e.g., Xbox, PlayStation) that support the Disney+ app.
By following these simple steps, you can add the Disney+ app to your Vizio Smart TV and start streaming your favorite Disney movies and shows. Enjoy the magic of Disney right from the comfort of your living room!
Logging in and Enjoying Disney+
Once you have added the Disney+ app to your Vizio Smart TV, it’s time to log in and start enjoying all the magical content it has to offer.
Here’s a guide on how to log in to your Disney+ account on a Vizio Smart TV, along with some tips for optimizing your viewing experience:
Logging In to Disney+ on Vizio Smart TV
- Launch the Disney+ App: On your Vizio Smart TV, navigate to the SmartCast home screen and select the Disney+ app icon.
- Select “Log In”: Once the Disney+ app is launched, you will be presented with the login screen. Choose the “Log In” option.
- Enter Your Credentials: Using the on-screen keyboard, enter your Disney+ account email address and password. Take care to input the correct information.
- Select “Log In”: After entering your credentials, select the “Log In” button to proceed.
- Start Watching: Congratulations! You are now logged in to your Disney+ account on your Vizio Smart TV. Browse through the extensive library of Disney movies, TV shows, and exclusive content to start streaming.
Features and Functionalities of Disney+ on Vizio Smart TV
The Disney+ app on Vizio Smart TV offers a range of features and functionalities to enhance your viewing experience:
- Extensive Content Library: Access a vast collection of Disney, Pixar, Marvel, Star Wars, and National Geographic content, including movies, TV shows, documentaries, and exclusive originals.
- Personalized Profiles: Create individual profiles for family members to personalize their Disney+ experience and keep track of their favorite shows and movies.
- Multiple Device Syncing: Seamlessly switch between devices and pick up where you left off, allowing you to enjoy Disney+ on your Vizio Smart TV, smartphone, tablet, or computer.
- Download and Go: Download your favorite shows and movies to watch offline, making it convenient for travel or areas with limited internet connectivity.
Tips for Optimizing Disney+ Viewing Experience
- High-Speed Internet: Ensure a stable and fast internet connection to prevent buffering and interruptions during streaming.
- TV Picture Settings: Adjust your Vizio Smart TV’s picture settings, such as brightness, contrast, and color, to optimize the visual quality of Disney+ content.
- Audio Settings: Set up your TV’s audio settings to enhance the sound quality and maximize your enjoyment of Disney+.
- Use Parental Controls: Utilize the parental control settings on Disney+ to create a safe viewing environment for children and restrict access to age-inappropriate content.
By following these steps to log in and taking advantage of the features and functionalities of the Disney+ app on your Vizio Smart TV, you can immerse yourself in the enchanting world of Disney right from your living room. Get ready for endless hours of entertainment and nostalgia!
Troubleshooting Tips
Encountering issues while adding or using Disney+ on your Vizio Smart TV can be frustrating. However, there are some common problems that can be easily resolved with a few troubleshooting steps. Here are some tips to address potential issues:
1. Disney+ App Not Appearing on the SmartCast Home Screen:
- Ensure that your Vizio Smart TV is connected to the internet.
- Restart your TV and try launching the SmartCast platform again.
- If the issue persists, go to the App Store and search for “Disney+” to manually install the app.
2. Trouble Logging In to Disney+ on Vizio Smart TV:
- Double-check your Disney+ account credentials to ensure they are correct.
- Reset your Disney+ password if you’re unsure or have forgotten it.
- Clear the cache and cookies on your Vizio Smart TV by going to the settings menu and selecting “Clear App Data” for the Disney+ app.
- Restart your TV and try logging in again.
3. Buffering or Playback Issues:
- Check your internet connection speed to ensure it meets the recommended requirements for streaming Disney+ content.
- Close any other apps or devices connected to your network that may be using excessive bandwidth.
- Restart your Vizio Smart TV and try streaming again.
- If the problem persists, contact your internet service provider to troubleshoot any potential network issues.
4. Audio or Video Quality Problems:
- Make sure your Vizio Smart TV’s firmware is up to date. Check for updates in the settings menu.
- Adjust your TV’s picture and sound settings to optimize the viewing experience.
- If using external audio devices, ensure they are connected properly and have the latest firmware or software updates.
If the troubleshooting tips provided above do not resolve the issues you are facing with Disney+ on your Vizio Smart TV, it is recommended to reach out to Vizio customer support or Disney+ support for further assistance. They will be able to provide more specific troubleshooting steps based on your TV model and the nature of the problem.
Technical FAQs: How to Add Disney+ to a Vizio Smart TV
Here are some frequently asked questions and their short answers related to adding Disney+ to a Vizio Smart TV:
1. How can I add Disney+ to my Vizio Smart TV? To add Disney+ to your Vizio Smart TV, follow these steps:
- Ensure your TV is connected to the internet.
- Press the “V” button on your remote to launch the SmartCast home screen.
- Select the “Search” option and type “Disney+”.
- Once you find the Disney+ app, select it and choose “Install” or “Add to My Apps” to download and install it on your TV.
2. Why can’t I find the Disney+ app on my Vizio Smart TV? If you can’t find the Disney+ app on your Vizio Smart TV, try the following:
- Make sure your TV is connected to the internet.
- Check if your TV model is compatible with the Disney+ app. Not all Vizio models support it.
- Restart your TV and try searching for the app again.
- If the issue persists, contact Vizio customer support for further assistance.
3. Can I add Disney+ to my Vizio Smart TV without an App Store? If your Vizio Smart TV does not have an App Store, you can still add Disney+ by using the SmartCast home screen:
- Press the “V” button on your remote to access the SmartCast home screen.
- Select the “Search” option and type “Disney+”.
- If the app is available, you can install it directly from the search results.
4. Do I need a subscription to Disney+ to add it to my Vizio Smart TV? Yes, you need a subscription to Disney+ to access its content on your Vizio Smart TV. You can sign up for a Disney+ subscription on their official website.
5. Can I add multiple Disney+ profiles to my Vizio Smart TV? Yes, you can add multiple Disney+ profiles to your Vizio Smart TV. Once you have logged in to the Disney+ app, you can create individual profiles for each family member by following the instructions within the app.
Conclusion
Adding Disney+ to your Vizio Smart TV is a simple process that allows you to enjoy a wide range of exciting content.
Just follow the steps provided, ensuring your TV is connected to the internet. If you encounter any issues, reach out to Vizio customer support for assistance. Get ready to immerse yourself in the magical world of Disney+ on your Vizio Smart TV!