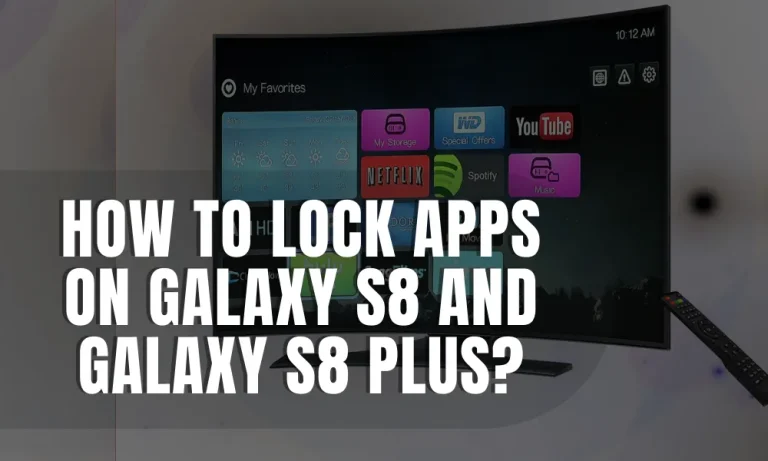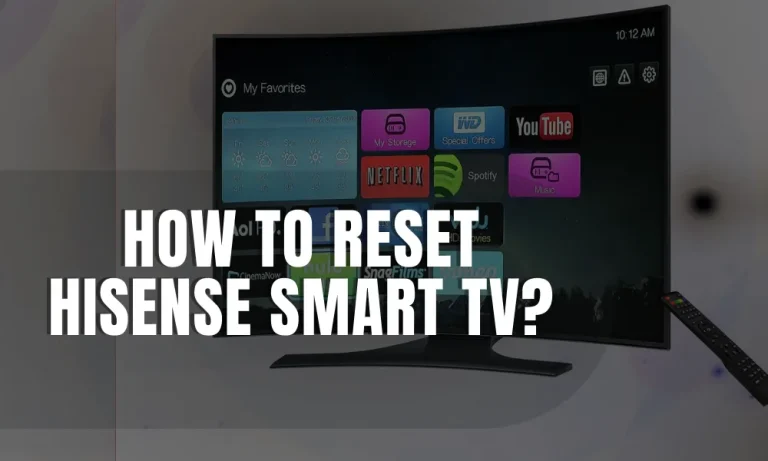How to Cast Twitch to TV?
Are you tired of squinting at your tiny phone screen while watching your favorite Twitch streamers? Say goodbye to eye strain and hello to a more immersive viewing experience! In this guide, I’ll show you how to cast Twitch to your TV, so you can kick back, relax, and enjoy the excitement on a bigger screen.
Casting Twitch to TV using Chromecast
Are you ready to take your Twitch viewing experience to the next level? Casting Twitch to your TV using Chromecast is a fantastic way to enjoy your favorite streams on a larger screen.
Before getting started, make sure you have a Chromecast device and a TV with an HDMI port. Connect the Chromecast to your TV and ensure they are on the same Wi-Fi network.
Download and Set Up the Google Home App
To configure and control Chromecast, download the Google Home app on your smartphone or tablet. Follow the app’s instructions to connect your Chromecast device to your Wi-Fi network.
Launch the Twitch App and Start Casting
Open the Twitch app on your mobile device and sign in to your account. Find the stream you want to watch and tap on the casting icon, which looks like a rectangle with a Wi-Fi symbol. Select your Chromecast device from the list of available devices.
Troubleshooting Tips
Encountering issues while casting Twitch to your TV using Chromecast is not uncommon. Here are some troubleshooting tips to help you out:
- Ensure that both your mobile device and Chromecast are connected to the same Wi-Fi network.
- Restart your Chromecast device and the Twitch app.
- Check for any available updates for the Twitch app and Chromecast firmware.
- Try casting a different stream to see if the issue persists.
Casting Twitch to Smart TVs
Are you the proud owner of a Smart TV with built-in casting capabilities? If so, you’re in luck! Casting Twitch to your Smart TV is a breeze, and in this section, we will explain how to do just that. Get ready to enjoy your favorite Twitch streams on the big screen!
Explaining the Setup Process
To cast Twitch to your Smart TV, you’ll need to follow a simple setup process. Here’s how to do it:
- Ensure that your Smart TV is connected to the same Wi-Fi network as your mobile device or computer.
- On your mobile device or computer, open the Twitch app or website and sign in to your account.
- Look for the casting icon within the Twitch app or website. It typically looks like a rectangle with a Wi-Fi symbol.
- Tap or click on the casting icon and select your Smart TV from the list of available devices.
- Once connected, the Twitch stream will start playing on your Smart TV, providing you with an immersive viewing experience.
Additional Requirements to Be Aware of
While casting Twitch to your Smart TV is relatively straightforward, there are a few additional requirements to keep in mind:
- Ensure that both your mobile device or computer and Smart TV are compatible with casting capabilities.
- Make sure your Smart TV’s firmware is up to date to avoid any compatibility issues.
- Some Smart TVs might require specific casting apps or extensions to be installed. Check your TV’s documentation or manufacturer’s website for more information.
Casting Twitch to Gaming Consoles
If you’re a gaming enthusiast, you’ll be thrilled to know that you can easily cast Twitch to your favorite gaming consoles, such as Xbox and PlayStation.
In this section, we’ll guide you through the steps to make it happen and discuss any limitations or unique features associated with casting Twitch on gaming consoles.
Steps to Cast Twitch to Gaming Consoles
Casting Twitch to gaming consoles like Xbox and PlayStation is a straightforward process. Follow these steps to get started:
- Ensure that your gaming console is connected to the internet and logged into your account.
- Navigate to the console’s respective app store and download the Twitch app.
- Launch the Twitch app on your gaming console and sign in to your Twitch account.
- Browse the available streams and select the one you want to watch.
- Enjoy the Twitch stream directly on your gaming console’s screen.
Limitations and Unique Features
While casting Twitch to gaming consoles offers a convenient way to experience Twitch streams, there are a few limitations and unique features to be aware of:
- Some gaming consoles might have limitations on the features available within the Twitch app compared to the web or mobile versions.
- Certain consoles, like Xbox One, allow for additional features such as split-screen viewing, where you can watch a Twitch stream while playing a game simultaneously.
- The streaming quality on gaming consoles can vary depending on the console’s hardware capabilities and internet connection.
Despite these limitations, casting Twitch to gaming consoles remains an excellent option for gamers who want to enjoy their favorite streams on a dedicated gaming device. So, grab your controller and get ready to immerse yourself in the world of Twitch on your gaming console!
Alternative Methods and Additional Tips
Not everyone has access to Chromecast, Smart TVs, or gaming consoles, but fear not! There are alternative methods to cast Twitch and additional tips to enhance your casting experience. In this section, we’ll explore these options and share some handy tips and tricks.
Alternative Casting Methods
If you don’t have Chromecast, a Smart TV, or a gaming console, you can still cast Twitch using the following methods:
- Screen Mirroring: Most modern smartphones and computers have built-in screen mirroring features. Simply enable screen mirroring on your device and connect it to your TV using an HDMI cable. Once connected, open the Twitch app or website on your device and enjoy the stream on your TV screen.
- Media Streaming Devices: Consider using media streaming devices like Roku, Amazon Fire TV Stick, or Apple TV. These devices often have Twitch apps available for download, allowing you to stream Twitch directly on your TV.
Additional Tips and Tricks
To enhance your Twitch casting experience, try these tips and tricks:
- Third-party Apps: Explore third-party apps that offer Twitch casting features. These apps can provide additional functionalities and customization options beyond what the official Twitch app offers.
- Chat Overlay: If you want to keep an eye on the Twitch chat while casting, use a second device or computer to open the chat window. You can place it next to your TV screen or use a chat overlay app to display the chat on top of the stream.
- Quality and Bandwidth: Adjust the streaming quality on Twitch to match your internet bandwidth. Lower quality settings can help prevent buffering or lagging issues, especially if your internet connection is not stable.
Technical FAQs – How to Cast Twitch to TV
Here are some frequently asked questions related to casting Twitch to TV, along with short and concise answers:
1. Can I cast Twitch to my TV without using any additional devices? Yes, you can cast Twitch to your TV without additional devices by using screen mirroring features available on smartphones, tablets, or computers. Simply enable screen mirroring and connect your device to the TV using an HDMI cable.
2. What devices can I use to cast Twitch to my TV? You can use devices such as Chromecast, Smart TVs, gaming consoles (like Xbox and PlayStation), media streaming devices (such as Roku, Amazon Fire TV Stick, or Apple TV), or even your computer or smartphone with screen mirroring capabilities.
3. Is there a Twitch app available for Smart TVs? Yes, Twitch has official apps available for many Smart TV platforms. You can check your TV’s app store or marketplace to download and install the Twitch app directly on your Smart TV.
4. Can I cast Twitch to my TV using a mobile device? Absolutely! By downloading the Twitch app on your mobile device, you can cast Twitch to your TV using Chromecast or by screen mirroring to a TV with HDMI connectivity.
5. Are there any third-party apps that can enhance the Twitch casting experience? Yes, there are third-party apps available that offer additional features and customization options for casting Twitch. Some of these apps provide chat overlays, improved streaming quality options, and other enhancements to enhance your viewing experience.
Conclusion
In conclusion, casting Twitch to your TV opens up a whole new world of gaming and entertainment. Whether you have a Smart TV, Chromecast, gaming console, or simply a device with screen mirroring capabilities, you can easily enjoy Twitch streams on the big screen.
Explore the options available to you and get ready to immerse yourself in the exciting world of Twitch from the comfort of your living room. Happy casting!