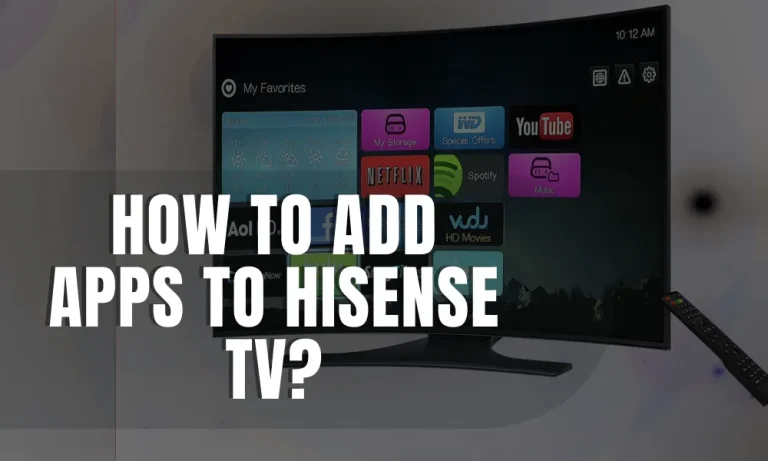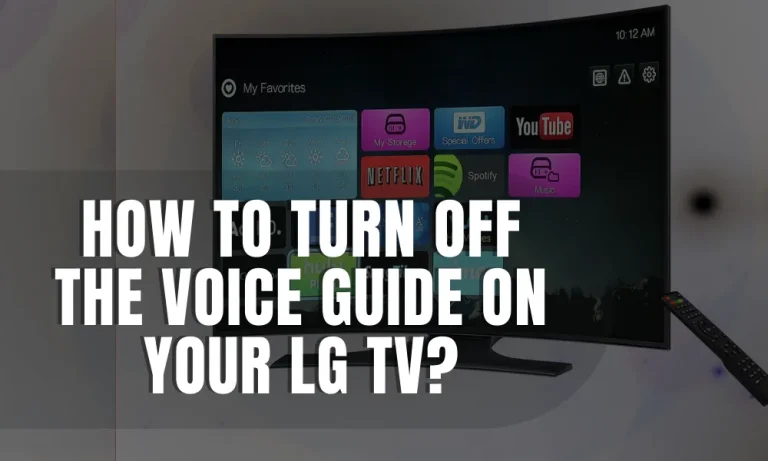How to Turn On AirPlay on Vizio TV?
Are you ready to unlock a whole new level of entertainment on your Vizio TV? Look no further! In this guide, we’ll walk you through the simple steps to turn on AirPlay, allowing you to effortlessly stream content from your Apple devices directly to your Vizio TV.
Pre-requisites
Before you can start enjoying the benefits of AirPlay on your Vizio TV, there are a few prerequisites you need to ensure. Let’s take a look at what you’ll need to have in place.
Internet Connection Requirement
To enable AirPlay on your Vizio TV, you will need a stable internet connection. This will allow your TV to connect to your Apple devices and stream content seamlessly. Make sure you have a reliable Wi-Fi network set up in your home before proceeding.
Devices Compatible with AirPlay
Not all devices are compatible with AirPlay. To use AirPlay on your Vizio TV, you will need an Apple device that supports AirPlay. This includes iPhones, iPads, and Mac computers running the latest versions of iOS or macOS.
It’s important to note that while AirPlay is primarily designed for Apple devices, some third-party apps and devices may also support AirPlay. However, for a seamless experience, it’s best to use Apple devices.
Enabling AirPlay on Vizio TV
Ready to unlock the power of AirPlay on your Vizio TV? Let’s dive into the step-by-step process to enable AirPlay and stream content from your Apple devices.
Accessing the Settings Menu on Vizio TV
To begin, grab your Vizio TV remote and locate the “Menu” button. Press it to access the settings menu on your TV. This will allow you to make the necessary changes to enable AirPlay.
Navigating to the AirPlay Settings
Once you’re in the settings menu, use the arrow keys on your remote to navigate to the “Network” or “Network & Internet” section. Look for the “AirPlay” or “AirPlay & HomeKit” option from there. Select it to proceed.
Enabling AirPlay and Connecting to the Network
In the AirPlay settings, you’ll find the option to enable AirPlay on your Vizio TV. Toggle the switch to turn it on. Your TV will now be discoverable by your Apple devices.
Next, select the option to connect your Vizio TV to your Wi-Fi network. Follow the prompts on the screen to enter your Wi-Fi password and establish a connection. This step is crucial for seamless streaming via AirPlay.
Congratulations! You have successfully enabled AirPlay on your Vizio TV. Now, grab your iPhone, iPad, or Mac, and start streaming your favorite content directly to your TV.
Using AirPlay on Vizio TV
Now that you’ve successfully enabled AirPlay on your Vizio TV, let’s explore the exciting features and functionalities it brings to your entertainment experience.
Streaming Content from Apple Devices to Vizio TV
With AirPlay, you can effortlessly stream content from your iPhone, iPad, or Mac directly to your Vizio TV. Whether it’s your favorite movies, TV shows, or music, you can enjoy them on the big screen with just a few taps or clicks.
Simply open the app or media you want to stream on your Apple device, look for the AirPlay icon, and select your Vizio TV from the list. Your content will instantly start playing on your TV, providing a cinematic experience right in your living room.
Screen Mirroring with AirPlay on Vizio TV
AirPlay also allows you to mirror your entire screen from your Apple device to your Vizio TV. This means you can share presentations, photos, videos, and even games with friends and family on a larger display.
To enable screen mirroring, access the Control Center on your iPhone or iPad (swipe down from the top-right corner or up from the bottom, depending on your device). Tap the Screen Mirroring icon and select your Vizio TV from the available devices.
Your screen will now be mirrored on the TV, allowing everyone to see what’s happening on your device.
Controlling Playback and Volume
Once you’re streaming content via AirPlay, you can control playback and volume directly from your Apple device. Play, pause, skip, or adjust the volume with ease using the controls on your iPhone, iPad, or Mac. No need to reach for the TV remote anymore!
Alternatives to AirPlay on Vizio TV
While AirPlay is a fantastic feature for streaming content to your Vizio TV, there are alternative methods you can explore if you don’t have an Apple device or prefer other streaming options. Let’s take a look at a few of them.
Google Chromecast
Google Chromecast is a popular device that allows you to stream content from your smartphone, tablet, or computer to your Vizio TV. Simply plug the Chromecast into your TV’s HDMI port and connect it to your Wi-Fi network.
Then, use the compatible apps on your device to cast content directly to your TV. Whether it’s YouTube, Netflix, or Spotify, Chromecast provides a seamless streaming experience.
DLNA Streaming
DLNA (Digital Living Network Alliance) is a technology that enables you to stream media from your DLNA-compatible devices to your Vizio TV. It works by connecting your devices to the same Wi-Fi network and using a DLNA app or software to initiate the streaming.
With DLNA, you can access and play media files stored on your computer, smartphone, or network-attached storage (NAS) device, right on your Vizio TV.
Miracast
Miracast is a wireless display standard that allows you to mirror or extend your screen from a compatible device to your Vizio TV. It works similarly to AirPlay’s screen mirroring feature. To use Miracast, ensure that your device and TV both support the Miracast technology.
Then, go to the display settings on your device and connect to your Vizio TV. You can now mirror your screen or use your TV as a secondary display.
These alternatives provide you with options for streaming content to your Vizio TV, catering to different preferences and device compatibility. Choose the one that suits your needs and start enjoying your favorite shows, movies, and music on the big screen.
FAQs: How to Turn On AirPlay on Vizio TV
1: How do I enable AirPlay on my Vizio TV?
To turn on AirPlay on your Vizio TV, make sure your TV is connected to the same Wi-Fi network as your Apple device. Go to the Inputs menu on your Vizio TV, select “AirPlay & HomeKit” and turn on the “AirPlay” option.
2: Why can’t I find the AirPlay option on my Vizio TV?
Ensure that your Vizio TV is compatible with AirPlay. Only Vizio TVs with SmartCast 3.0 or newer support AirPlay. Additionally, confirm that both your TV and Apple device are connected to the same Wi-Fi network.
3: Can I use AirPlay on my Vizio TV with an Android device?
Unfortunately, AirPlay is an Apple-specific technology and is not compatible with Android devices. However, you can explore alternative methods like Google Chromecast or Miracast for streaming to your Vizio TV from an Android device.
4: Do I need to update my Vizio TV to use AirPlay?
Yes, ensure that your Vizio TV is running the latest firmware version to have access to AirPlay. Navigate to the System menu on your TV, select “Check for Updates,” and follow the prompts to update if available.
5: Can I stream content to my Vizio TV using AirPlay from my MacBook?
Yes, AirPlay is compatible with MacBooks. Simply make sure your MacBook and Vizio TV are connected to the same Wi-Fi network, and you can use AirPlay to stream content from various apps or mirror your screen onto the TV.
Conclusion
Enabling AirPlay on your Vizio TV is a straightforward process that allows you to unlock a world of streaming possibilities. By following a few simple steps, you can seamlessly connect your Apple devices to your TV and enjoy streaming content or screen mirroring with ease.
Get ready to elevate your entertainment experience and enjoy your favorite media on the big screen!