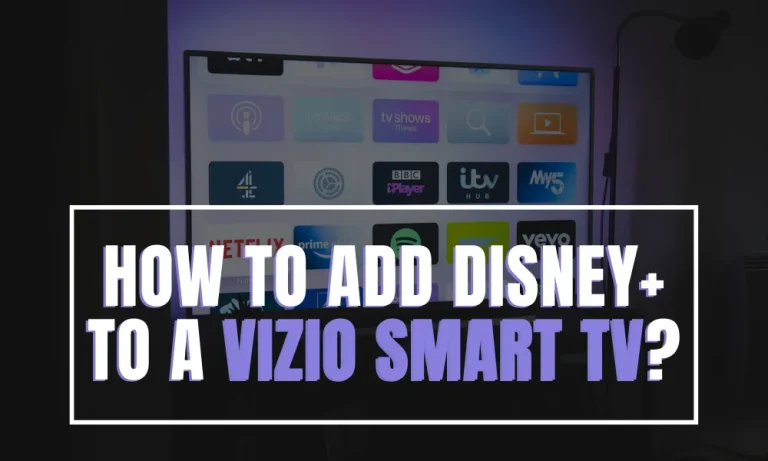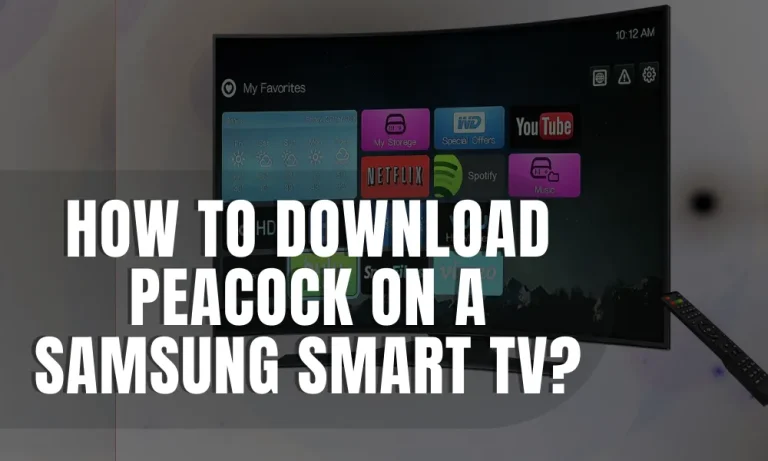How to Uninstall Epic Games Launcher on Mac?
Epic Games Launcher, let me tell you about it! It’s this nifty application that lets you access and manage all your favorite games from Epic
Games. But hey, sometimes we need to bid farewell to certain things in life, right? So here’s the deal: uninstalling it properly is crucial. Why? Well, just like tidying up a messy room or fixing a leaky faucet, it helps free up precious space on your Mac and resolves any pesky issues that might be lurking around.
Trust me, doing this the right way will save you both headaches and storage space. Let’s dive into how to do it!
Method 1: Manual Uninstallation
Uninstalling Epic Games Launcher manually may sound daunting, but fear not! I’ve got your back. Let’s break it down into simple steps:
Locate the Application in Finder and Move it to Trash
Open up Finder on your Mac and search for the Epic Games Launcher application. Once you find it, just drag and drop it into the Trash bin. Easy peasy!
Delete Associated Files and Folders from Library Directories
To ensure a clean uninstallation, we need to dig a little deeper. Head over to the Library directories on your Mac (don’t worry, I’ll show you how!). Look for any files or folders related to Epic Games Launcher and delete them.
Clear Cache and Preferences Related to Epic Games Launcher
Now that we’ve removed the main application, let’s tidy up any remaining traces. Go back to Library directories again (I promise this is worth it!) and locate cache files as well as preferences associated with Epic Games Launcher. Send them straight to Trash.
Using Third-party Uninstaller Apps
Uninstalling applications can sometimes feel like a tedious task, especially when you have to manually hunt down every trace of the program. But fear not! There’s a simpler way – third-party uninstaller apps.
Popular Third-Party Uninstaller Apps for Mac Users
Let me introduce you to some popular and reliable third-party uninstaller apps that are here to make your life easier:
- AppCleaner: This handy app scans your system for all associated files and folders related to an application, including Epic Games Launcher, and removes them with just a few clicks. It’s like having your own personal cleaning assistant!
- CleanMyMac X: With its powerful scanning capabilities, CleanMyMac X identifies leftover files from uninstalled applications and wipes them out completely. Say goodbye to any remnants of Epic Games Launcher cluttering up your Mac!
- iTrash: Don’t let the name fool you; iTrash is actually an efficient tool for thoroughly removing unwanted applications from your Mac. It tracks down all related files scattered across directories and ensures they’re safely disposed of.
Simplifying the Process
Using these third-party uninstaller apps eliminates the need for manual searching and deleting associated files or folders yourself. They streamline everything by automatically detecting all traces left behind by Epic Games Launcher (or any other application) during uninstallation.
Not only do these apps save you time but also ensure a thorough cleanup, leaving no room for hidden fragments that could potentially cause future issues on your Mac.
Troubleshooting Tips
Encountering issues while uninstalling Epic Games Launcher? Fret not! I’ve got your back with some handy troubleshooting tips to help you overcome common obstacles during the process.
“File in Use” Error Message Workaround
Ever tried deleting a file or folder only to be greeted by an annoying “File in use” error message? Here’s what you can do:
- Quit Epic Games Launcher: Make sure the application is completely closed before attempting to delete any associated files. You can force quit it using Activity Monitor if needed.
- Restart Your Mac: Sometimes, certain processes may still be running in the background, preventing file deletion. Restarting your Mac refreshes everything and should allow you to proceed with ease.
- Safe Mode: A Last Resort: If all else fails, try booting your Mac into Safe Mode and then attempt the uninstallation again. This mode disables unnecessary processes and allows for a cleaner removal of stubborn files.
Unable to Delete Certain Files or Folders
Sometimes, despite our best efforts, there are those pesky files or folders that just won’t budge from our system. Here’s how you can tackle this issue:
- Permissions Check: Ensure that you have proper permissions to modify or delete specific files/folders on your Mac. Right-click on them, go to Get Info, and adjust permissions accordingly if necessary.
- Terminal Magic: For advanced users comfortable with command-line operations, utilizing Terminal commands like sudo rm -rf followed by the path of the file/folder might do the trick (be cautious though!).
Reinstalling/Updating Epic Games Launcher (Optional)
If you find yourself needing to reinstall or update Epic Games Launcher on your Mac, don’t worry! It’s a breeze. Here are the steps you need to follow:
Download the Latest Version
Head over to the official Epic Games website and download the latest version of Epic Games Launcher. Look for the download link specifically tailored for Mac users.
Locate and Open the Installer
Once the download is complete, locate the installer file in your Downloads folder or wherever you saved it. Double-click on it to launch the installation process.
Follow Installation Instructions
The installer will guide you through each step of installing or updating Epic Games Launcher. Simply follow along with any prompts that appear on your screen.
Conclusion
Congratulations! You have successfully learned how to uninstall Epic Games Launcher from your Mac. By following the manual uninstallation method or utilizing third-party uninstaller apps, you can ensure a clean removal of the application and free up valuable space on your system.
Properly uninstalling Epic Games Launcher is essential not only for resolving any issues but also for maintaining an optimized and clutter-free Mac environment. Remember, it’s all about maximizing performance and creating room for new adventures!